Standby from the device window, Standby from the f6 front panel – Aviom Pro64 Network Manager User Manual
Page 87
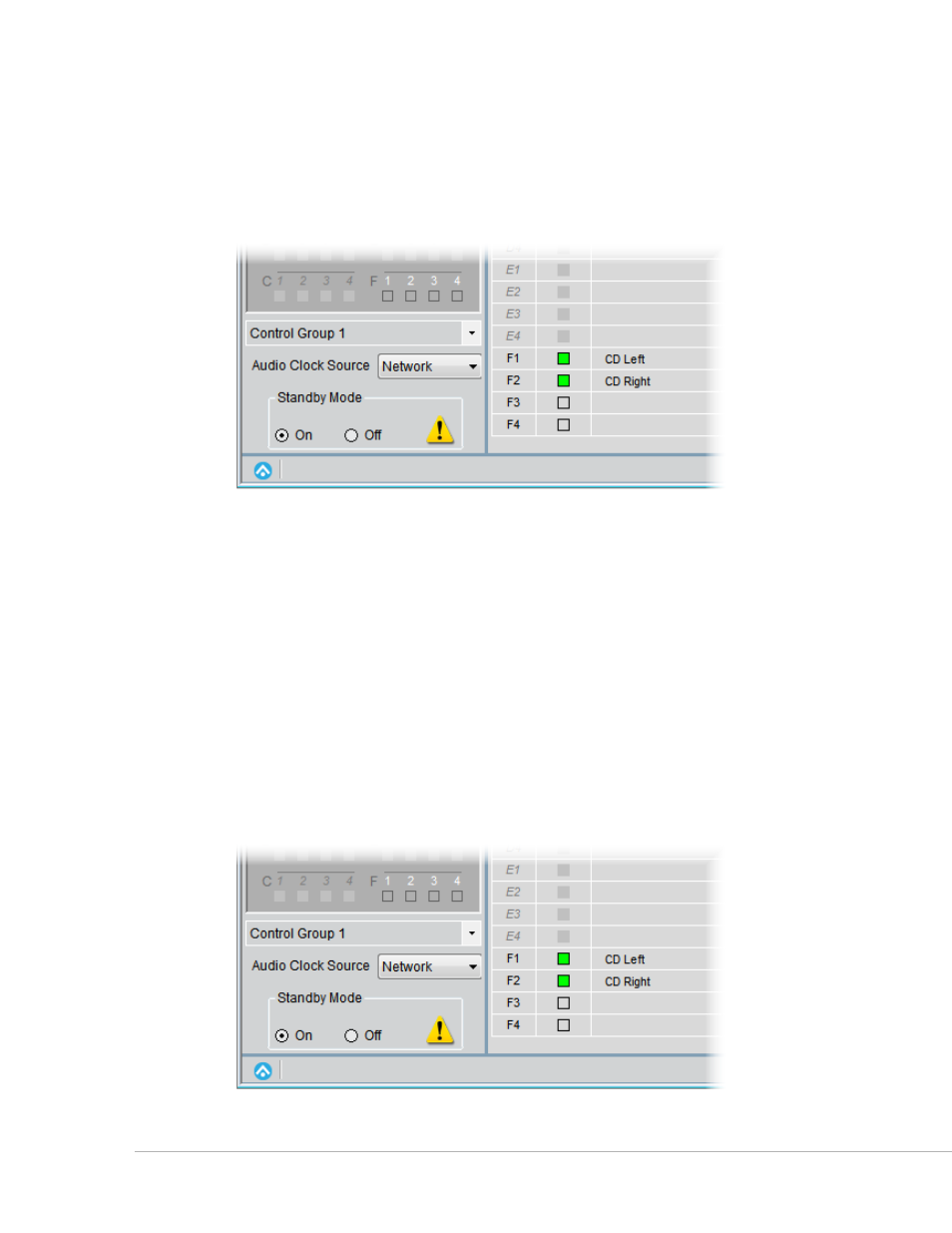
78
P
ro
64 N
etwork
M
aNager
U
ser
g
Uide
Standby From the Device Window
To put the AllFrame in Standby from the Device Window while online, click the
o
N
button in the Standby
Mode section of the Device Window. The On button lights and a yellow warning triangle icon appears.
The AllFrame’s I/O resources are disabled, but A‑Net continues to flow for all network connections. The
device’s status icon in the Network Overview is gray while the AllFrame is in standby.
An AllFrame placed into Standby from the Device Window
While in standby, an AllFrame’s I/O cards can be changed. However, if a saved project is open when the
AllFrame I/O is changed, the AllFrame will no longer be compatible when it comes back online—its
hardware complement is different.
To return the AllFrame to normal network operation, click the Standby Mode
o
FF
button. The AllFrame’s
I/O resources are again available to the network.
Standby From the F6 Front Panel
To place an AllFrame into Standby from the hardware’s front panel, press the gray momentary
s
tANDBY
button found beneath the control panel cover plate. This action duplicates the functionality previously
described for the activation of Standby Mode from within Pro64 Network Manager—the AllFrame’s audio
I/O resources are suspended and A‑Net continues to flow for all connected network devices. I/O Cards in
the F6 can be swapped as needed. To return the AllFrame to normal operation, press the gray
s
tANDBY
button or click the
o
FF
button in the AllFrame Device Window in the software.
Pressing the gray front panel Standby switch performs the same function as using the software switch.
