The network overview interface, Changing column widths, Sorting the network overview – Aviom Pro64 Network Manager User Manual
Page 62: Status column, Etwork, Verview, Nterface
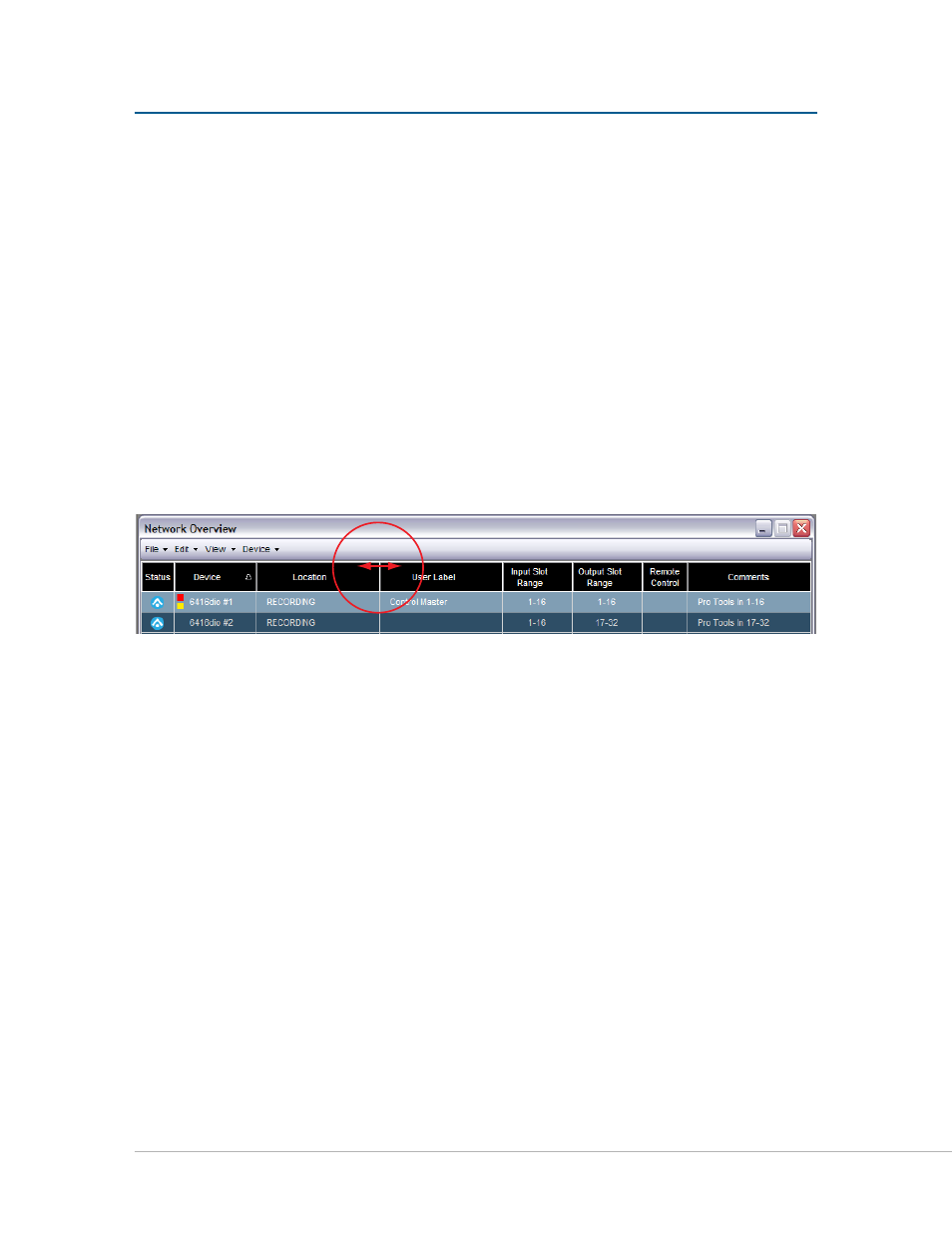
53
P
ro
64 N
etwork
M
aNager
U
ser
g
Uide
t
he
N
etWork
o
vervieW
i
NterFace
Pro64 devices in the Network Overview can be selected singly or in groups. Click any field in a row to
highlight a device. Shift‑click to select multiple devices consecutively, or Control‑click to choose non‑
contiguous devices from the list.
The Network Overview window can be resized as needed while running the application. If the Network
Overview is made smaller than the default size, scroll bars will appear to allow any row or column to be
brought into focus. The Network Overview can be minimized by clicking the Minimize icon in the window’s
title bar.
Changing Column Widths
Columns in the Network Overview can be resized as needed. To change a column width, position the
mouse cursor in the headings area between any two columns until a left/right arrow icon appears. Click
and drag the separator to the desired width.
Click and drag the column separator to change the column width.
Sorting the Network Overview
Information displayed in the Network Overview can be sorted as needed by clicking the column headings.
Sorting can be ascending or descending and the current sort selection will be indicated in the column
heading with a triangle icon. The following columns can be sorted:
Device
•
Location
•
User Label
•
•
Input Slot Range
•
Output Slot Range
Status Column
A blue A‑Net icon appears in the Status column to indicate an active Pro64 device. A red exclamation point
icon (
!
) will be displayed if a Pro64 device with old firmware is added to the network or if a device is unable
to communicate with the network because of corrupt firmware, hardware failure, etc.
