Front panel lock/unlock – Aviom Pro64 Network Manager User Manual
Page 64
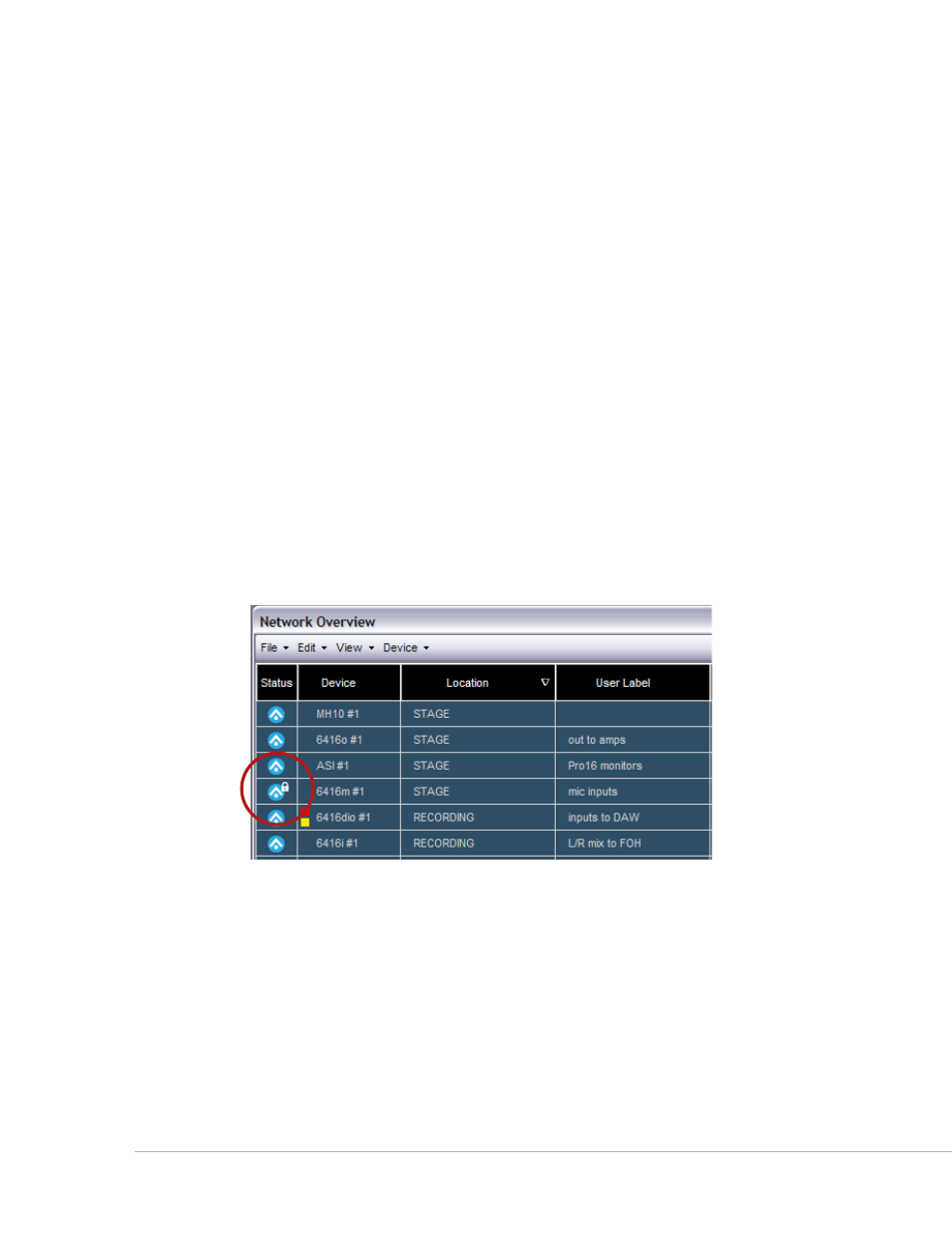
55
P
ro
64 N
etwork
M
aNager
U
ser
g
Uide
When the LED Device Identify function is on, a white icon appears in the Status column of the Network
Overview for the selected device.
To turn off the LED Device Identify feature for an individual Pro64 device, select the device in the Network
Overview and then choose
leD D
evIce
I
DeNtIFY
o
FF
after right‑clicking in the device’s row to select it. To
clear all front panel flashing related to use of the LED Device Identify feature, right‑click anywhere in the
Network Overview and choose
A
ll
leD D
evIce
I
DeNtIFY
o
FF
from the contextual menu.
Use the shortcut Ctrl+I to activate the LED Device Identify feature and Ctrl+Shift+I to clear it.
Front Panel Lock/Unlock
The front panel of each Pro64 I/O device in the current network can be locked from the Pro64 Network
Manager application to prevent edits being made from the hardware’s front panels. Devices can be locked
individually or in groups.
The following Pro64 devices are capable of being locked:
•
6416i Input Module
•
6416o Output Module
•
6416m Mic Input Module
•
6416dio Digital I/O Module
To lock the front panel of a compatible device, select the device in the Network Overview and then choose
l
ock
F
roNt
p
ANel
from the Device menu. When a device’s front panel is locked, a lock icon appears in the
Status column of the Network Overview and in the status bar of its Device Window.
The lock icon in the Status column indicates that a device is edit locked.
To lock more than one device, Shift‑click or Control‑click compatible device rows in the Network Overview
to select them and then choose
l
ock
F
roNt
p
ANel
from the Device menu (keyboard shortcut Ctrl+L). Or, to
lock all compatible devices without needing to select individual devices in the list first, simply choose
l
ock
A
ll
F
roNt
p
ANels
from the Device menu (or use the keyboard shortcut Ctrl+Alt+L).
To unlock one or more devices, select them in the Network Overview and then choose
u
Nlock
F
roNt
p
ANel
from the Device menu (or use Ctrl+Shift+L). To unlock all locked devices without needing to select
individual items first, choose
u
Nlock
A
ll
F
roNt
p
ANels
from the Device menu (or use the keyboard shortcut
Ctrl+Alt+Shift+L).
The lock/unlock commands are duplicated in the Network Overview’s right‑click contextual menu for
convenience.
