Save lcd files – ETC Unison Paradigm ACP Configuration Manual v2.1.2 User Manual
Page 68
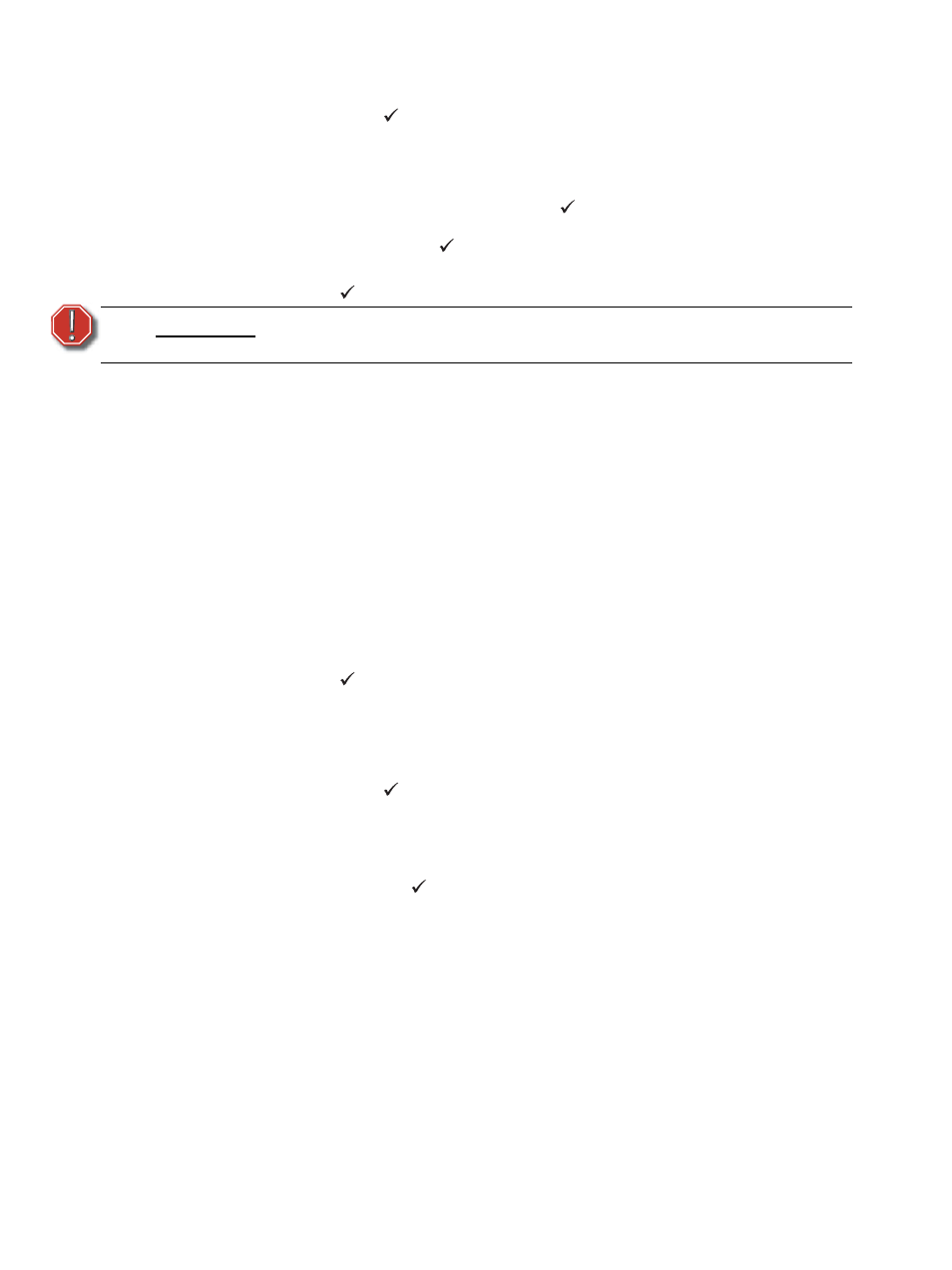
63
Paradigm Architectural Control Processor Configuration Manual
Step 3:
Scroll to select the media option that contains the firmware update packet and
press enter (
) to accept the selection. All applicable firmware files that are
available for uploading are displayed.
•
Paradigm ACP firmware package filename suffix is “pfw”
•
Paradigm Touchscreen firmware package filename suffix is “tfw”
•
Folders, indicated in brackets “
Select the folder and press enter (
) to display the individual firmware files
stored within the selected folder. To return to the root directory scroll to select
<...> and press (
).
Step 4:
Use the touch wheel to scroll and select the desired firmware update file. Press
enter (
) to accept the selection.
Step 5:
If the update process fails for any reason, you will be notified of the failure.
•
If the update continues to fail, the display will cancel the update process and
return to the “Update Firmware” display for firmware package selection. The
update process will automatically resume the update from the stage of failure
when a valid firmware file is detected on removable media.
Save LCD Files
LCD files including the LCD configuration and theme data from the architectural
configuration are stored in the ACP memory. At any time the LCD data can be manually
uploaded to the Paradigm Touchscreen station using removable media.
Step 1:
Install a removable media device (either SD media card or USB flash drive) into
the correct slot on the front of the ACP. You may have both media types installed
at the same time if desired.
Step 2:
Scroll to select “Save LCD Files” from the “File Operations” menu and press
enter (
). A list of all detected LCD stations displays for selection. If no LCDs
are detected, no files can be saved.
Step 3:
Select the LCD station from the list. The “Save LCD files” menu displays for LCD
file naming. The file name is the existing LCD filename from the architectural
configuration.
Step 4:
Press enter (
) to accept the save action. The display returns to the “Save LCD
Files” menu.
Step 5:
Beneath the filename lists the installed and available removable media. If both
media types are installed both are listed, otherwise only the installed and valid
type is available for selection. Scroll to select the desired or available media type
and press enter (
) to save the LCD file. As the file is saving, any errors will stop
the save process. If an error has stopped the saving process, simply follow the
instructions on the display.
•
Files always save to the root directory of the selected media. The display
returns to the “File Operations” menu when the save action is complete.
•
If a file with the same name is already saved to the root directory of the
selected media, a dialog displays for action. Select “Yes” to overwrite the
existing file or select “No” to cancel the save action and return to the “Save
LCD Files” menu list.
•
If the destination media is full, has errors, or is write protected, follow the
instructions on the error dialog.
W A R N I N G :
Do not remove media during this process. Doing so could damage your
media or prevent your system from operating properly.
