Adding menu items to a driver map, Adding device-driver modules to a driver map, Adding – Lenovo ThinkPad R400 User Manual
Page 143: Menu, Items, Driver, Device-driver, Modules
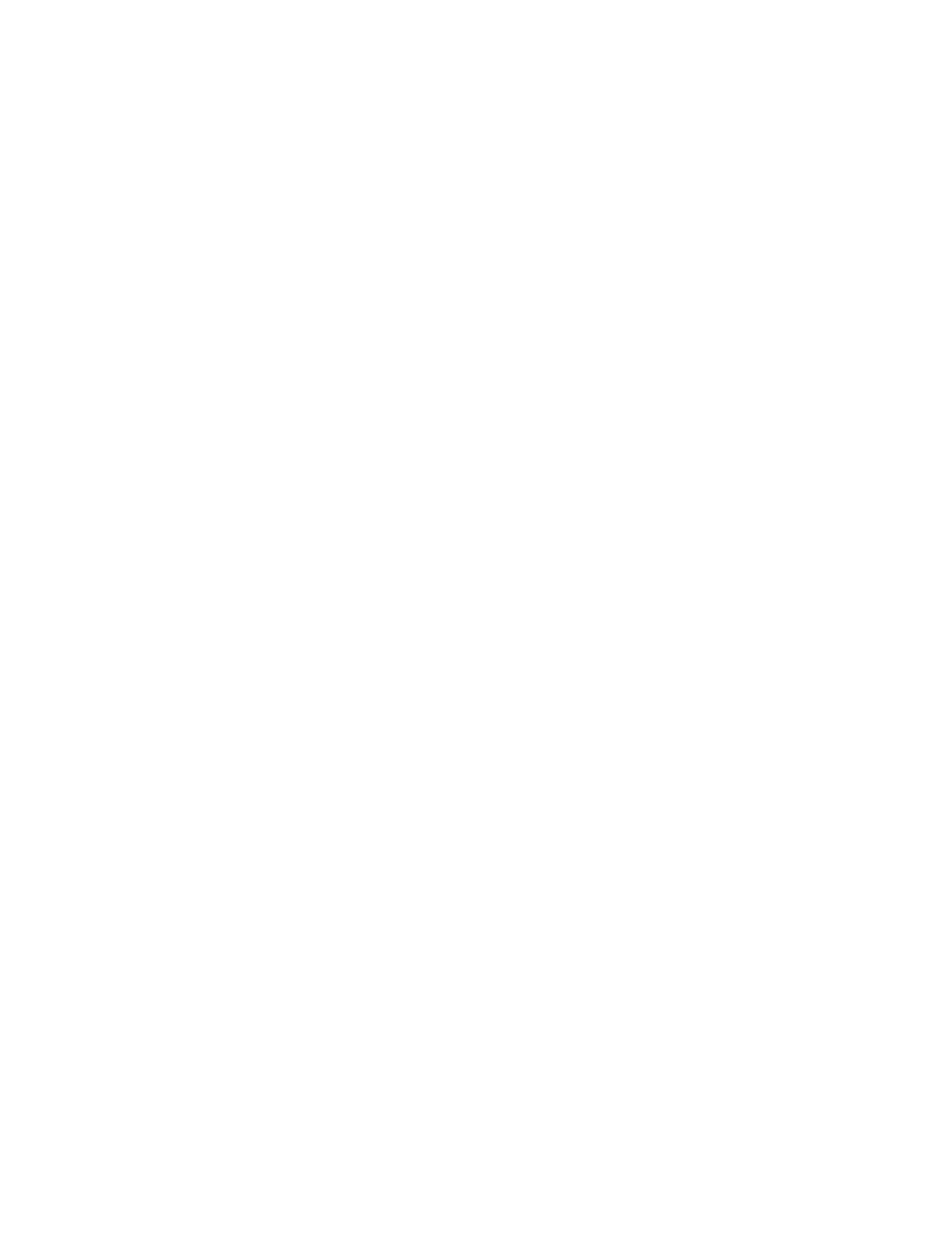
1.
Open
the
repository
where
you
want
the
new
driver
map
to
reside.
2.
If
your
repository
contains
folders,
navigate
to
the
folder
where
you
want
the
new
driver
map
to
reside.
3.
From
the
Main
window
menu
bar,
click
Insert
and
then
click
Driver
Map...
.
The
New
Map
Wizard
opens.
4.
Click
Next
.
5.
Verify
that
the
Driver
Map
radio
button
is
selected,
and
then
click
Next
.
6.
In
the
Name
field,
type
the
name
you
want
to
use
to
identify
your
new
driver
map.
Be
as
specific
as
possible.
This
name
will
be
used
to
identify
your
map
in
the
repository.
7.
Click
Next
.
8.
Select
the
driver
map
you
want
to
use
as
the
source
and
then
click
Next
.
9.
Click
Finish
.
The
Driver
Map
window
opens
for
the
new
driver
map.
10.
Make
whatever
changes
are
needed
to
the
map.
11.
When
you
have
finished
making
your
changes,
click
the
Save
icon
located
in
the
Main
window
toolbar;
then,
close
the
Driver
Map
window.
Adding
menu
items
to
a
driver
map
Menu
items
in
a
driver
map
provide
a
mechanism
for
annotation
and
the
means
by
which
filters
are
assigned
to
individual
device-driver
modules
or
groups
of
device-driver
modules.
Unlike
base
maps,
menu
items
in
a
driver
map
have
no
effect
on
the
menu
items
shown
at
the
target
computer.
To
add
a
menu
item
to
a
driver
map,
complete
the
following
procedure:
1.
Open
the
repository
where
the
driver
map
resides.
2.
If
your
repository
contains
folders,
navigate
to
the
folder
where
the
driver
map
resides.
3.
In
the
right
pane
of
the
Repository
window,
click
the
Driver
Maps
tab.
A
list
of
driver
maps
is
displayed.
4.
Double-click
the
appropriate
driver
map.
The
Driver
Map
window
opens.
5.
If
the
map
tree
already
has
menu
items
in
it,
expand
the
map
tree.
6.
Click
on
the
root
entry
of
the
tree
structure
7.
In
the
Main
window
menu
bar,
click
Insert
and
then
click
Menu
Item
.
A
“New
Item”
box
is
added
to
the
tree.
8.
In
the
“New
Item”
box,
type
the
text
for
the
new
menu
item
and
then
press
Enter.
9.
Repeat
steps
6
through
step
8
until
all
menu
items
are
added.
10.
To
move
a
menu
item
up
or
down,
click
the
menu
item;
then,
click
the
Move
Item
Up
or
Move
Item
Down
icon
in
the
Main
window
toolbar.
11.
When
you
are
finished,
click
the
Save
icon
in
the
Main
Window.
Note:
To
delete
modules
or
menu
items
within
a
map,
select
the
module
or
menu
item
and
click
the
Delete
icon
located
in
the
Main
window
toolbar.
Adding
device-driver
modules
to
a
driver
map
To
add
one
or
more
device-driver
modules
to
a
driver
map,
do
the
following:
1.
Open
the
repository
where
the
driver
map
resides.
Chapter
7.
Creating
maps
129
- THINKPAD X60 ThinkPad T43 ThinkPad R61e THINKPAD T61 ThinkPad X301 ThinkPad R50e ThinkPad R50p ThinkPad X40 ThinkPad SL300 ThinkPad SL400 ThinkPad X200 ThinkPad T500 ThinkPad R51 ThinkPad T41 ThinkPad T60 ThinkPad X61 Tablet ThinkPad X41 Tablet ThinkPad X61s THINKPAD X61 ThinkPad R61 ThinkPad X200 Tablet ThinkPad Z61e ThinkPad T400 ThinkPad R61i ThinkPad R52 ThinkPad R50 ThinkPad W700 ThinkPad R500 ThinkPad SL500 ThinkPad X200s THINKPAD Z60M ThinkPad W500 ThinkPad T61p ThinkCentre A30 ThinkPad T42 THINKPAD T40 ThinkPad X300 ThinkCentre M55e
