Referencing, Text, Within – Lenovo ThinkPad R400 User Manual
Page 125: Menu, Items, Sub-menu, Item, Titles
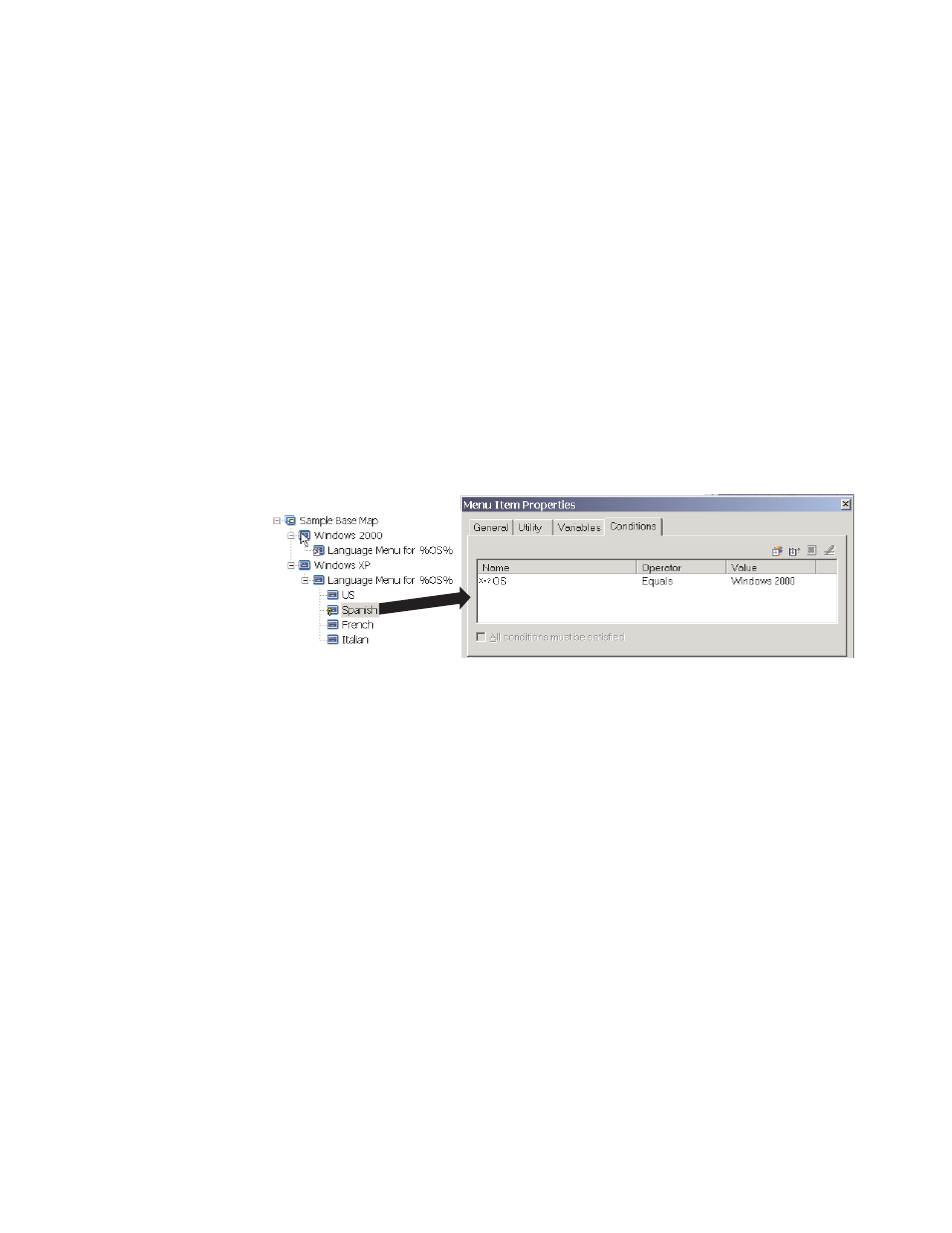
a.
Click
the
Insert
Variable
icon.
The
Add
Variable
Condition
dialogue
box
opens.
b.
In
the
Variable
field,
either
type
the
variable
or
select
a
predefined
variable
using
the
drop-down
menu.
(In
this
example,
you
would
type
OS
).
c.
In
the
Operator
field,
use
the
drop-down
menu
to
select
either
Equals
or
NOT
Equals
.
(In
this
example,
you
would
select
Equals
).
d.
In
the
Value
field,
type
the
value
you
want
to
associate
with
the
variable.
(In
this
example,
you
would
type
Windows
2000
).
e.
Click
OK
.
f.
Repeat
these
steps
for
each
condition
you
want
to
add.
(In
the
example
above,
you
might
want
to
set
similar
conditions
for
each
language
used
specifically
for
Windows
XP).
9.
Click
the
Save
icon
located
in
the
Main
window
toolbar;
then,
close
the
Menu
Item
Properties
window.
The
following
illustration
is
a
conceptual
view
showing
how
a
condition
is
set
for
a
menu
item.
In
this
example,
“Spanish”
will
be
displayed
as
a
menu
item
only
if
“Windows
2000”
is
selected.
Referencing
text
within
menu
items
and
sub-menu
item
titles
Variables
enable
you
to
write
menu
item
descriptions
and
sub-menu
item
titles
so
that
they
refer
to
a
specific
variable
and
value.
This
function
enables
you
to
customize
menu
item
descriptions
and
sub-menu
item
titles
that
are
displayed
during
the
installation
process.
For
example,
if
you
were
to
expand
the
previous
example,
you
could
construct
the
language
list
menu
item
“Language
Menu”
so
that
it
would
display
the
correct
operating
system
during
the
installation
process,
no
matter
what
operating
system
menu
item
was
selected.
To
construct
a
menu
item
description
so
that
it
dynamically
changes
the
way
menu
item
descriptions
are
displayed
during
the
installation
process,
do
the
following:
1.
Open
the
Repository
window
for
the
repository
where
the
map
resides.
2.
If
your
repository
contains
folders,
navigate
to
the
folder
where
the
map
resides.
3.
In
the
right
pane
of
the
Repository
window,
click
Base
Maps
.
A
list
of
base
maps
is
displayed.
4.
Double-click
the
appropriate
base
map.
The
Base
Map
window
opens.
5.
Expand
the
map
tree.
6.
Select
the
menu
item
to
which
you
want
to
associate
a
variable.
(In
the
example
above,
you
would
select
the
Language
Menu
menu
item.
Chapter
6.
Map
construction
overview
111
- THINKPAD X60 ThinkPad T43 ThinkPad R61e THINKPAD T61 ThinkPad X301 ThinkPad R50e ThinkPad R50p ThinkPad X40 ThinkPad SL300 ThinkPad SL400 ThinkPad X200 ThinkPad T500 ThinkPad R51 ThinkPad T41 ThinkPad T60 ThinkPad X61 Tablet ThinkPad X41 Tablet ThinkPad X61s THINKPAD X61 ThinkPad R61 ThinkPad X200 Tablet ThinkPad Z61e ThinkPad T400 ThinkPad R61i ThinkPad R52 ThinkPad R50 ThinkPad W700 ThinkPad R500 ThinkPad SL500 ThinkPad X200s THINKPAD Z60M ThinkPad W500 ThinkPad T61p ThinkCentre A30 ThinkPad T42 THINKPAD T40 ThinkPad X300 ThinkCentre M55e
