Step 1: installing the printer software 31, Step 1: installing the printer software – Apple LaserWriter 12/640 PS User Manual
Page 56
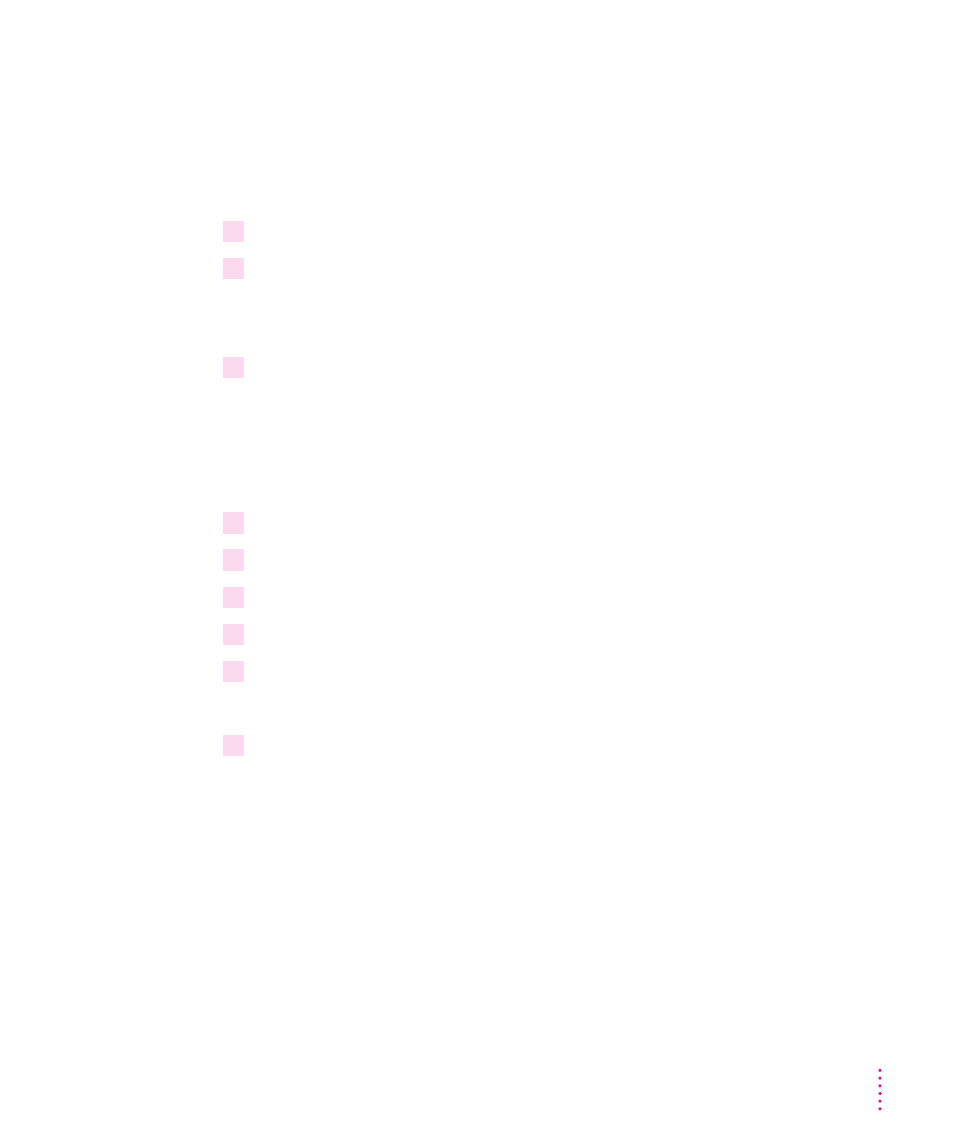
Step 1:
Installing the printer software
IMPORTANT
Do not “drag install” the printer software. If you do, the files
won’t be properly decompressed and won’t work.
Installing from the CD-ROM disc
1
Quit any programs you are running.
2
Turn off any automatic virus-detection programs you have on your computer.
If you don’t, problems may occur during the installation. After installation is
complete, you can turn the virus-detection programs back on.
3
Insert the
LaserWriter 12/640 PS Software Installation CD-ROM disc into the
CD-ROM drive.
The disc’s icon appears on the desktop.
Note: Some systems require you to place the disc into a caddy before
inserting it into the CD-ROM drive.
4
Double-click the disc icon to open the disk, if necessary.
5
Double-click the MACINTOSH folder, if necessary.
6
Double-click the INSTALL folder, if necessary.
7
Read the Before You Install file to check for late-breaking news.
8
Double-click the Installer icon to start the Installer program.
After a moment, a Welcome dialog box appears.
9
Click Continue.
After a moment, the Install dialog box appears. At the top of the dialog box is
a pop-up menu set to allow you to perform an Easy Install.
Easy Install installs all the software you need. It installs the LaserWriter 8
software, the Desktop PrintMonitor, and the Apple Printer Utility.
Custom Install lets you specify what portions of the software you would like
to install.
31
Setting Up the Printer for Mac OS Users
