Apple LaserWriter 12/640 PS User Manual
Page 114
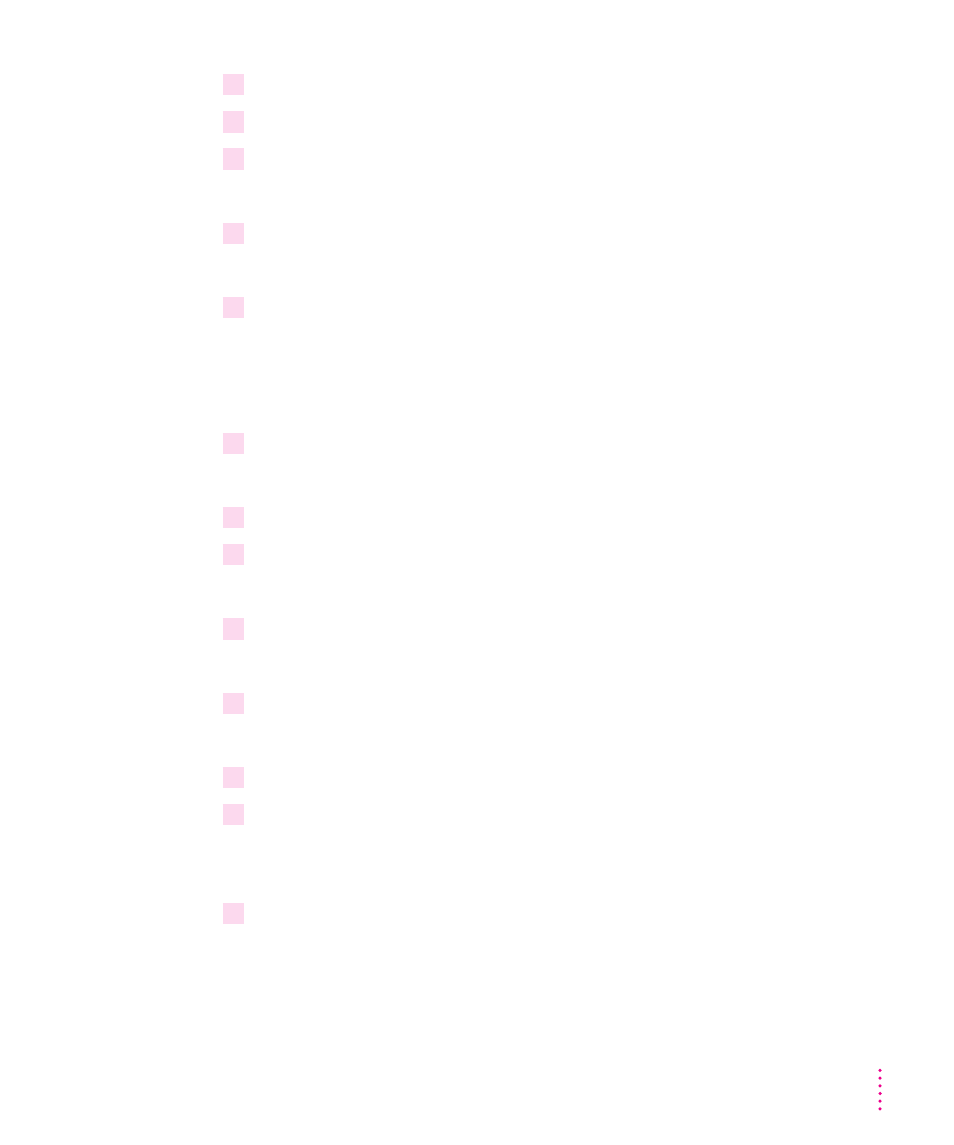
12
Press the down arrow key to move to the “Banner type” field and press Enter.
13
From the list of Available Banner Types, select Postscript and press Enter.
14
Press Esc once to save the configuration.
PCONSOLE asks you to confirm the new configuration.
15
Select Yes and press Enter to confirm the changes.
The newly defined printer now appears in the list of configured printers.
16
Press Esc until you return to the Print Servers menu.
Now that the print server is specified, you need to create a print queue to
associate with the print server.
Creating a print queue
1
In the Available Options menu of PCONSOLE, select Print Queues and press Enter.
The Print Queues window appears, listing the names of existing print queues.
2
Press Ins to create a new print queue.
3
At the prompt, type a new queue name and press Enter.
The new print queue now appears in the list.
4
With the new queue name selected, press Enter.
The Print Queue Information menu appears.
5
In the Print Queue Information menu, select Print Servers and press Enter.
A list of queue servers appears.
6
Press Ins to view a list of queue server candidates.
7
Select the name of the logical print server that was specified earlier (in “Specifying a
Print Server”) and press Enter.
The name of the server now appears in the Print Servers list.
8
Press Esc until you return to the Available Options menu.
Now that the print queue exists, you must associate it with the print server
you specified earlier.
89
Setting Up the Printer for Windows, DOS, and NetWare Users
