Monitoring printing 191, Monitoring printing – Apple LaserWriter 12/640 PS User Manual
Page 216
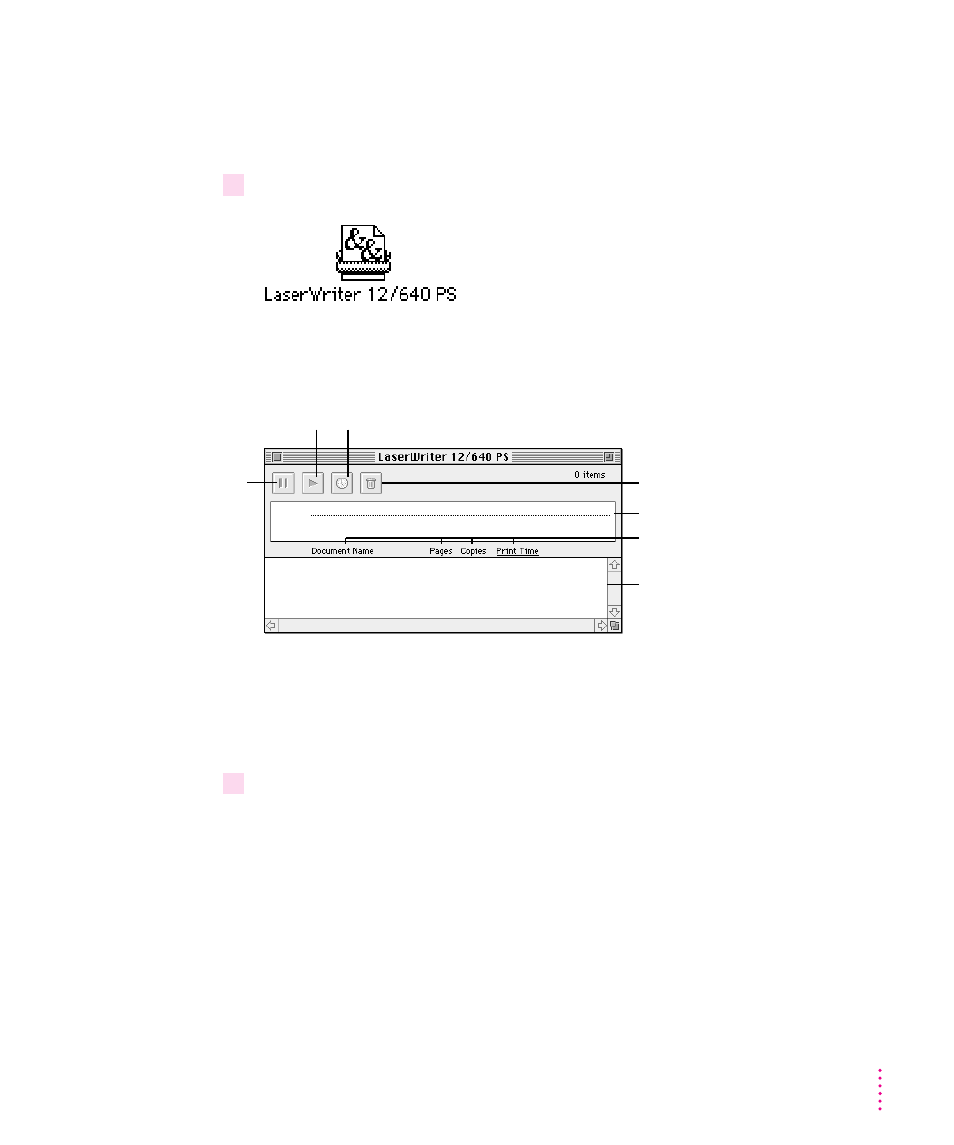
Monitoring printing
If you are using background printing, you can use the desktop printer features
to monitor and control the documents that are waiting to print.
1
Double-click the desktop printer icon you’re interested in.
A window opens listing the documents that are printing or waiting to print:
Watching the status messages can be helpful when troubleshooting printing
problems. When more than one job is waiting to be printed, a list of print
jobs appears in the waiting list, showing the order in which they will be
printed (when sorted by print time.)
2
Choose what you’d like to do.
m
To cancel a print request,
select it by clicking its title or icon and click the
Remove button. You can only select the currently printing document by
clicking its title. (You can select more than one item at a time by holding
down the Shift key while clicking.) You can also drag the icon for the print
request to the Trash. Note that these methods delete only the print request
(also referred to as a spool file), not the document itself.
191
Mac OS Users
Column titles (click to sort)
Document currently printing
Documents waiting to print
Select a document and click the Set Print
Time button to specify when the document
should be printed.
Select a
document and
click the Hold Job
button to put a
print request
on hold.
Select a document that’s on hold
and click the Resume Job button
to resume printing.
Select a document and click the
Remove button to cancel the print
request.
