Compiling your pointecontrol project, Configuring your project's chart list, 11 compliing your pointecontrol project – Nematron Pointe Controller User Manual
Page 181: 1 configuring your project's chart list
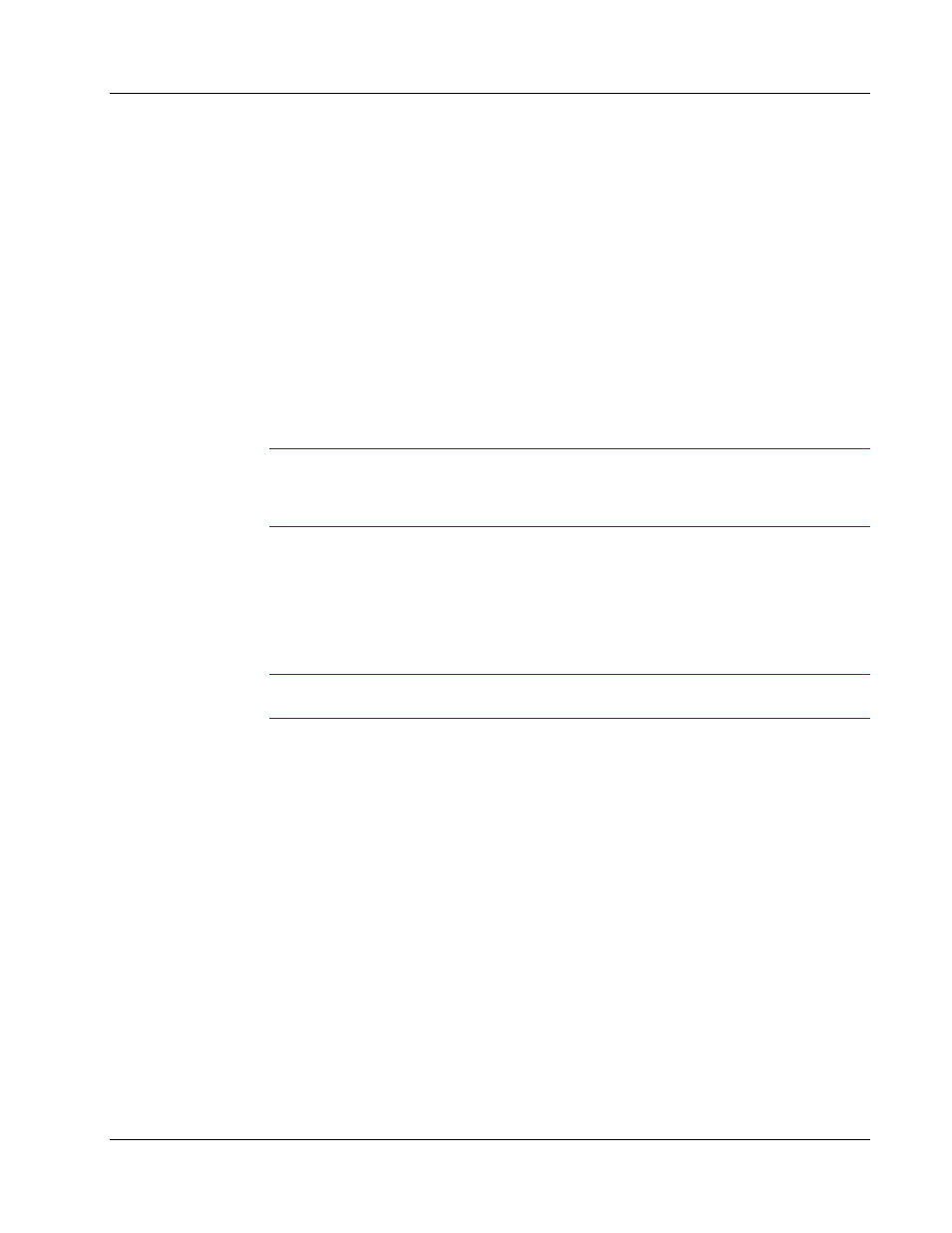
Pointe Controller User Guide
Chapter 5: Developing Controller Programs
179
5.11 Compliing Your PointeControl Project
After you have developed your project, you can compile it into a finished
program and download it to your Pointe Controller unit for execution.
To compile your PointeControl project for download:
1. Configure your Chart List.
2. Set your Scan Interval.
3. Build your runtime module.
4. Activate the PointeControl Monitor.
For more information on using PointeControl Monitor, see Chapter 6,
“Downloading to the Controller,” and Chapter 7, “Monitoring and Debugging.”
NOTE: PointeControl does not support online changes. If you wish to modify your
project after you have downloaded it to the Pointe Controller unit, you must
make your changes in the PointeControl Framework and then recompile your
project.
5.11.1 Configuring your project's Chart List
You can use the Chart List to specify which Flow Charts and Ladder Diagrams are
to be compiled into the finished program and in what
scan order
they must be
arranged.
NOTE: The Chart List does not list subcharts. Any subcharts called by charts in the
Chart List are automatically included when the project is compiled.
To configure your project’s Chart List:
1. From the Project menu, choose Configure Chart List. The
Chart List
window
appears. All saved Flow Charts and Ladder Diagrams are listed
under Available Charts on the right.
2. Under Available Charts, highlight the chart you want to add and click the
<- button. The chart is moved from Available Charts on the right to the
Chart List on the left.
3. Repeat step 2 for each chart you want to add to the Chart List.
4. To change the scan order of a chart in the Chart List, highlight the chart
and use the Up and Down buttons to move it within the list. Repeat this
step until all of the charts are in the correct scan order.
5. To remove a chart from the Chart List, highlight the chart and click the ->
button. The chart is moved from the Chart List on the left to Available
Charts on the right.
