Moving, copying, and deleting elements – Nematron Pointe Controller User Manual
Page 170
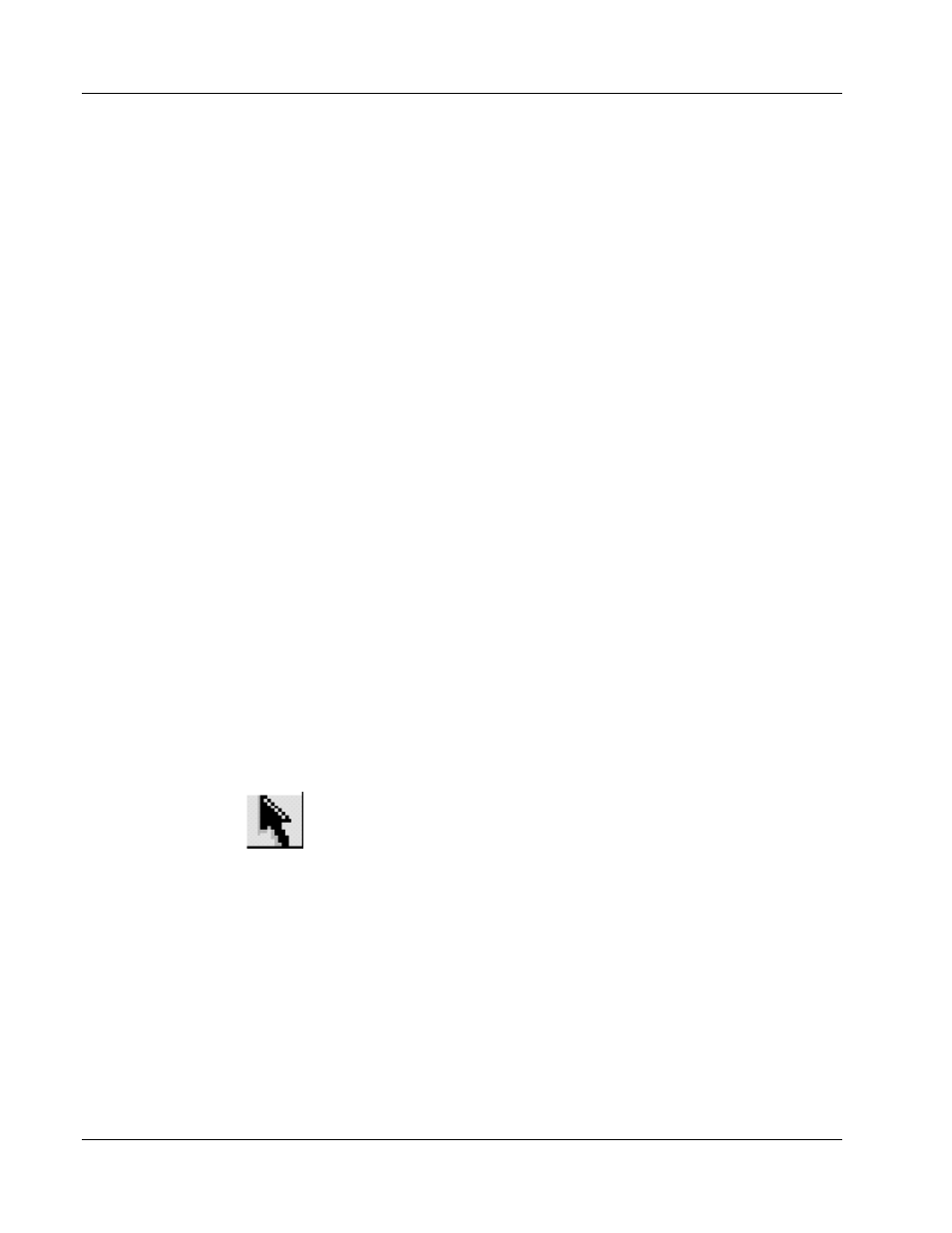
Chapter 5: Developing Controller Programs
Pointe Controller User Guide
168
edited. As each of the configuration fields is selected the title bar of the browser
updates to show the name of the field being edited. Use of the browser is
optional – each of the configurator fields allows direct type-in. Validation is
performed on each field and the configurator OK button is enabled only when all
fields contain legal entries or blanks. (Blank entries are valid for some fields, for
example the Timer Pulse preset and elapsed time fields. Checking for blanks in
fields requiring a valid tag is performed at project build time.)
Use of the browser is straightforward. The Type listbox shows the valid database
types for the selected configurator field. Types shown may be any or all of Inputs,
Memory, Outputs, Strings, Timers, Numeric, or Literal. The inclusion of the
Numeric and Literal types is for mnemonic purposes only – both types must be
entered directly by the user. Literals must be enclosed within single quotes to be
valid. Selection of a Type will force an update to the contents of the View and
Selection List sections.
The View listbox shows the different views available for the selected database
type. Inputs, Memory, and Outputs are viewed only by Alias. The available
selections for Timers are T_DONE, T_PRESET, and T_VALUE when integer value
tags are allowed in the selected configurator field. No View selections are shown
when just the name of a timer is expected in the selected configurator field (as
for example the Timer field for any of the Timer function blocks). No View
selections are available for the String, Numeric, or Literal types.
The Selection List shows the available tags for the selected type and view. The list
is filtered to exclude tags not appropriate for the selected configurator field. For
example, when configuring fields for contacts or relays, only bit type tags of the
selected type and view will be shown. Further filtering is available through use of
the configurator field itself. Characters entered into the field are matched against
the available tags and only those tags beginning with the entered characters will
be shown: enter ‘a’ and all tags beginning with ‘a’ will be shown. Add the
character ‘r’ and only tags beginning with ‘ar’ will be shown. Filtering is not case
sensitive. A single click within the Selection List copies the selection to the active
configurator field.
5.8.5 Moving, copying, and deleting elements in a Ladder Diagram
Elements (blocks, branches, rungs) are selected using the Select/Edit
tool. Selecting an element highlights it and deselects/un-highlights any
prior selection. Blocks are selected by clicking on the block. Branches
are selected by clicking on the merge point. The branch origin is
selected by clicking on the split point. Rungs are selected by clicking on the rung
number. Once selected, elements may be dragged and dropped to other positions
in the Ladder Diagram. Elements will drop only on legal drop points; if the drop
point is not a legal position, then the element is not moved.
One exception to the drag-and-drop paradigm is the branch. Only the branch
origin (split) and the branch termination (merge) may be dragged and dropped
to new positions. To move or copy a branch to a new position, first Cut or Copy
the selected branch. Next select another object around which the branch should
link, then ‘Paste’ it in place. Should the branch origin and endpoint end up
misplaced, simply drag and drop them to the desired position. Branches may not
cross each other; they must always nest either inside or around other branches.
