Creating a new flow chart, 1 creating a new flow chart – Nematron Pointe Controller User Manual
Page 133
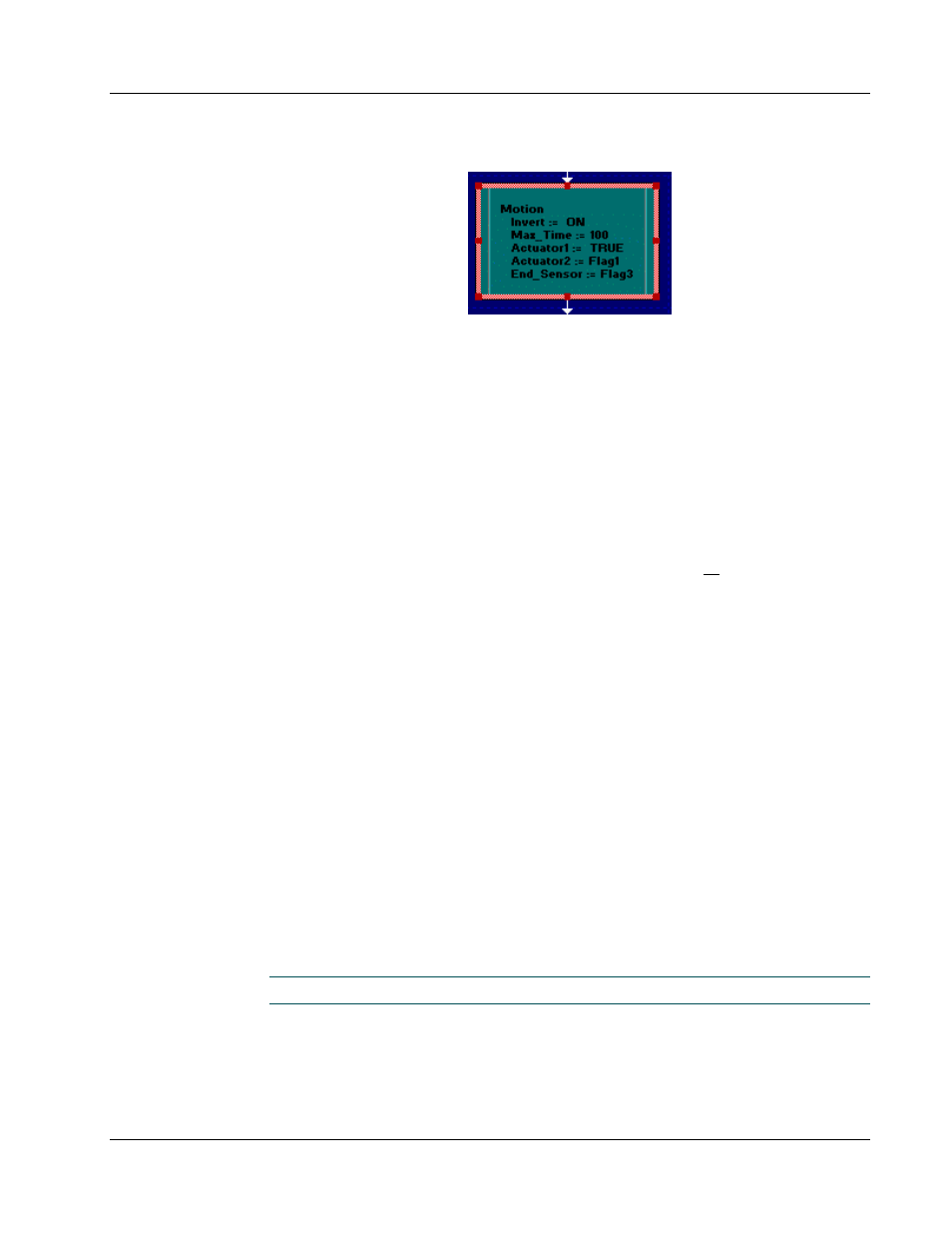
Pointe Controller User Guide
Chapter 5: Developing Controller Programs
131
With Subchart blocks you can add calls to other charts:
You can place multiple Subchart blocks in a single Flow Chart.
5.6.1 Creating a new Flow Chart
To create a new Flow Chart:
1. In the Project Workspace pane, select Flow Chart.
2. Click the New Object tool in the Framework Editor toolbar, or choose
New from the File menu. A new Flow Chart with a default name (ChartN)
will be added to the project hierarchy.
To open a Flow Chart for editing, simply double-click on it or select the chart and
click the Open Object tool in the Framework Editor toolbar. When you open an
chart, its editor window will appear in the Object Editor pane.
Saving a Flow Chart
All program objects are saved automatically whenever you close them. However,
you can save a Flow Chart while it’s open by clicking the Save Object or Save All
Objects tool in the Framework Editor toolbar.
Deleting a Flow Chart
You can delete Flow Charts in the same place you open them: the Project
Workspace pane. To delete a Flow Chart:
1. Close all open Flow Charts, Ladder Diagrams, and Logic Memory tables.
2. Select the desired Flow Chart in the Project Workspace pane. (You may
need to expand the hierarchy to select it – double-clicking expands it,
double-clicking again collapses it.)
3. Click the Delete Object tool in the Framework Editor toolbar, or choose
Delete from the Edit menu.
NOTE: Before deleting a Flow Chart, PointeControl will ask for a confirmation.
