Nematron Pointe Controller User Manual
Page 146
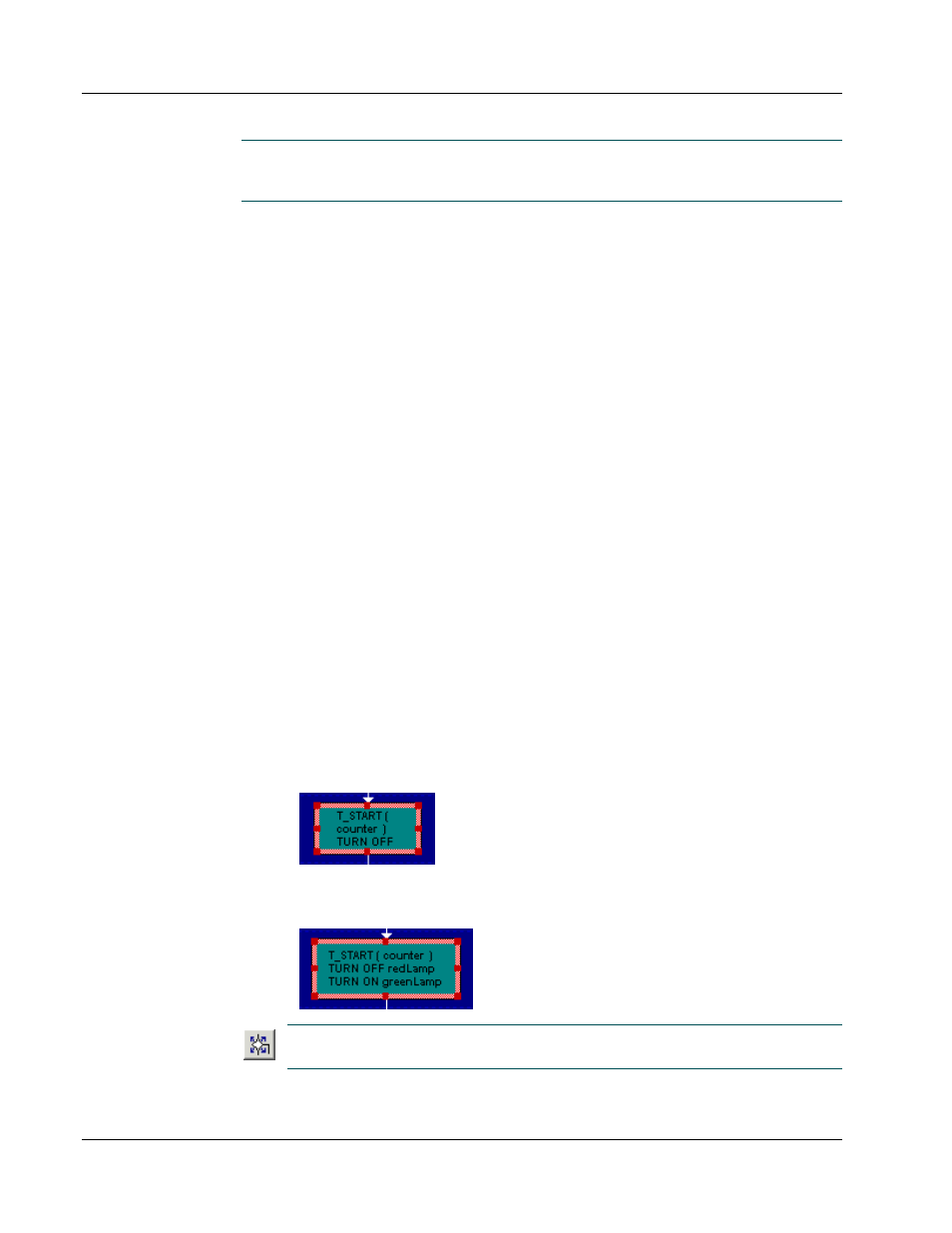
Chapter 5: Developing Controller Programs
Pointe Controller User Guide
144
NOTE: If you select a decision block (If/Then, Repeat/Until, or While/Do), then all
of the blocks contained within the decision block’s loop are also selected. These
contained blocks are marked in yellow rather than green.
Moving a selected block
To move a selected block or group of blocks, click on it and drag it to a new
location in the chart. You must place the moved blocks onto a flowline. The
editor automatically inserts the block between the blocks connected by the
flowline. Moved blocks carry all of their properties with them.
Copying a selected block
These editing features allow you to move and duplicate blocks. Cut and copy
perform similar functions, but cut removes the original block and copy leaves the
original in place. When you paste a block, the editor places it after the currently
selected block. To copy a block:
1. With the Select tool, select a block to copy or cut.
2. To copy, click the Copy button, or choose Copy from the Edit menu.
3. To cut, click the Cut button, or choose Cut from the Edit menu.
4. Select a block after which the cut or copied block is to be pasted.
5. Click the Paste button, or choose Paste from the Edit menu. The block
from the clipboard appears after the currently selected block.
Resizing a selected block
After you select a single block, you can change the size of that block with the
block handles. To change a block’s size:
1. Pass the arrow tool over one of the handles until the tool becomes a
double arrow (pointing in the directions you can resize with that handle).
2. Click the handle and drag the block outline to the size you want. You
should only need to resize a block to accommodate a large label or name.
NOTE: You cannot manually resize multiple selected blocks. However, you
can resize all of the blocks in the chart by using the Size to Content tool.
