Interface, Buttons – Teledyne LeCroy SierraFC M164 User Manual User Manual
Page 267
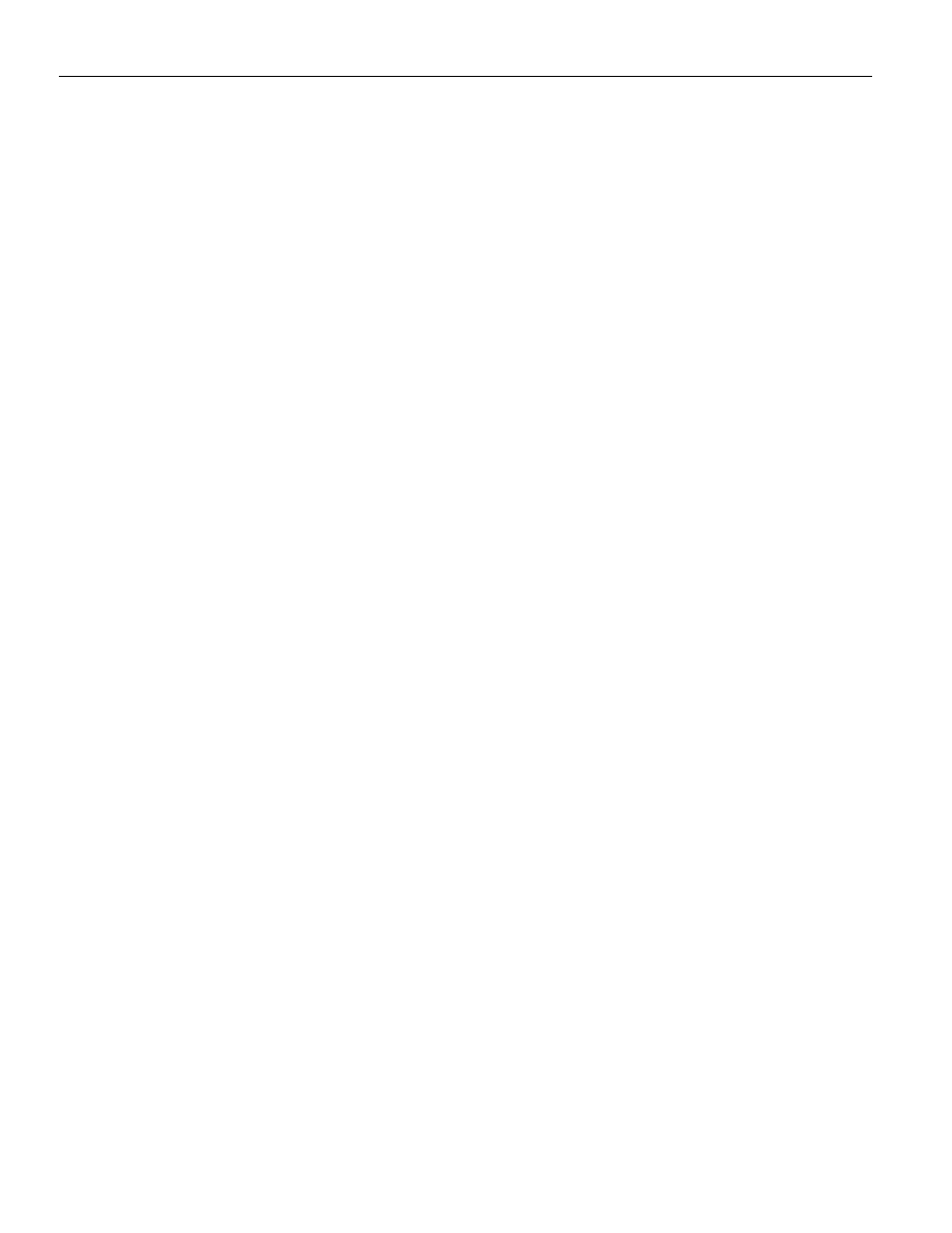
SierraFC M164 Protocol Analyzer User Manual
267
Interface
Teledyne LeCroy
With respect to traffic modification, in the Link Layer you can modify ordered‐sets, CRC,
scrambled data, and connection Events. You cannot modify clock skew management and
signal integrity.
FC InFusion consists of a hardware device that connects to the line under test and a
Windows‐based software application used to create and download test scripts to the
device. You also can use the software application to configure and control the device
across an Ethernet or USB link.
FC InFusion test scripts are called Scenarios. Scenarios determine how the hardware
device monitors and modifies line traffic. In order to create and download Scenarios the
Teledyne LeCroy FC InFusion Protocol Suite application must be used.
For the FC InFusion connections, the device is connected between the Fibre Channel host
and the PHY of the test responder (DUT).
Interface
Buttons
The FC InFusion interface has the following command buttons:
New Scenario: Begins the Scenario creation process by listing Scenario Name, Direction
for traffic changes, Max Removable DWORDs per Scenario Run and Global Rules in the
Scenario window.
New Batch Script: Starts a Scenario batch file in Batch Script window.
Open: Opens an existing supported file. Lists the FC InFusion Library Files (.ifc), which
contain the available Scenarios, in an Open dialog. Batch Script Files (.bth) and Library
Files (.ifc) are supported.
Save: Saves the current Scenario in the UserData folder.
Print: Prints the current Scenario.
Show Library: Displays/hides the Main Library window (on the right), which displays the
available Scenarios. You can create a New Scenario, Save a selected Scenario, save the
Library, Save a Copy of the Library, display the selected Scenario, insert a copy of the
selected item, or delete the selected Scenario.
Show Output: Displays/hides the Output window (at the bottom), which displays FC
InFusion output. Use the buttons to save output, print output, display options
(automatically save the log file, with a path and size), start logging, stop logging, and clear
the Output window.
Show Port Assignment: Displays/hides the Port Assignment window.
Port Configuration: Displays the port configuration dialog. See
Show Analyzer: Returns to the Protocol Analyzer window.
Run Batch Script: Runs a Scenario batch file.
