Back-end (data file) maintenance, Back-end (data file) maintenance 7 – IntelliTrack Stockroom Inventory User Manual
Page 35
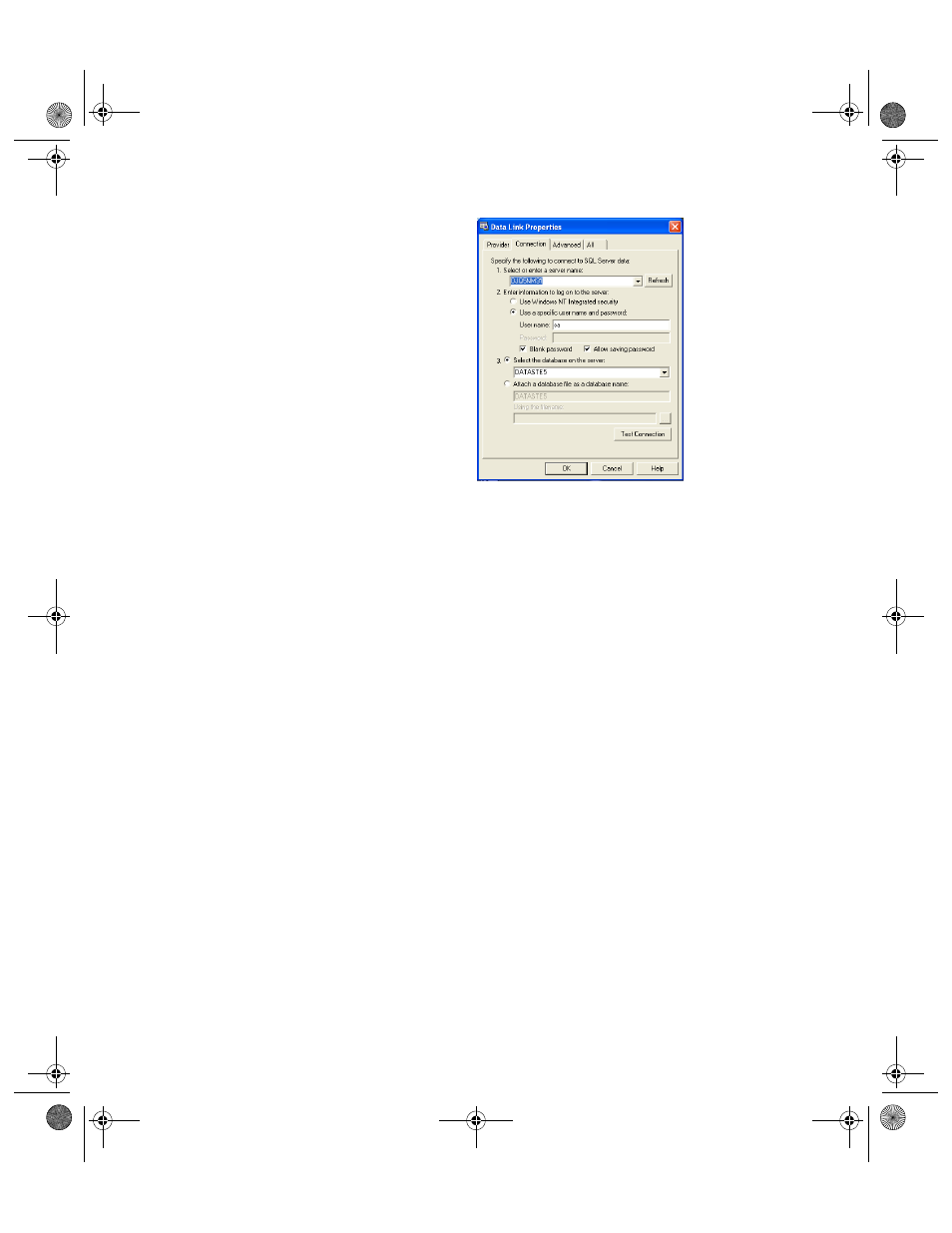
Chapter 1
Introduction
7
2.
In the 1. Select to enter a server name field, click the drop-down
arrow and select the server name\instance name (if you are using an
instance name) on which the Stockroom Data file resides from the list
that appears. If it is not listed, type the server name in this field.
3.
In the 2. Enter information to log on to the server field, select the
Authentication mode used by the server.
4.
Select the radio button next to the Use a specific user name and pass-
word option if SQL Server Authentication is used. The User name and
Password fields become enabled. Enter a valid user login and pass-
word in the fields provided.
5.
Next, select the database by clicking the option button next to the 3.
Select the database on the server: selection and then clicking the
drop-down arrow in the field underneath this option. If it is not listed,
enter it into the field.
6.
Click the Test Connection button to verify that database connection. If
the data file is not attached, select the Attach a database file as a data-
base name: option by entering the logical database name
(DATASTE7), and then browsing or entering the data file name, includ-
ing the full path (example:
C:\Program Files \Microsoft SQL
Server\MSSQL\Data\DATASTE7.MDF
7.
Click OK to close the form and attach the database to the application.
Back-End
(Data File)
Maintenance
We recommend backing up the back-end data file for the Stockroom for
SQL application daily. The backup process varies, depending on your ver-
sion of SQL Server:
2289.book Page 7 Thursday, July 9, 2009 2:35 PM
