Receiving inventory data – IntelliTrack Stockroom Inventory User Manual
Page 161
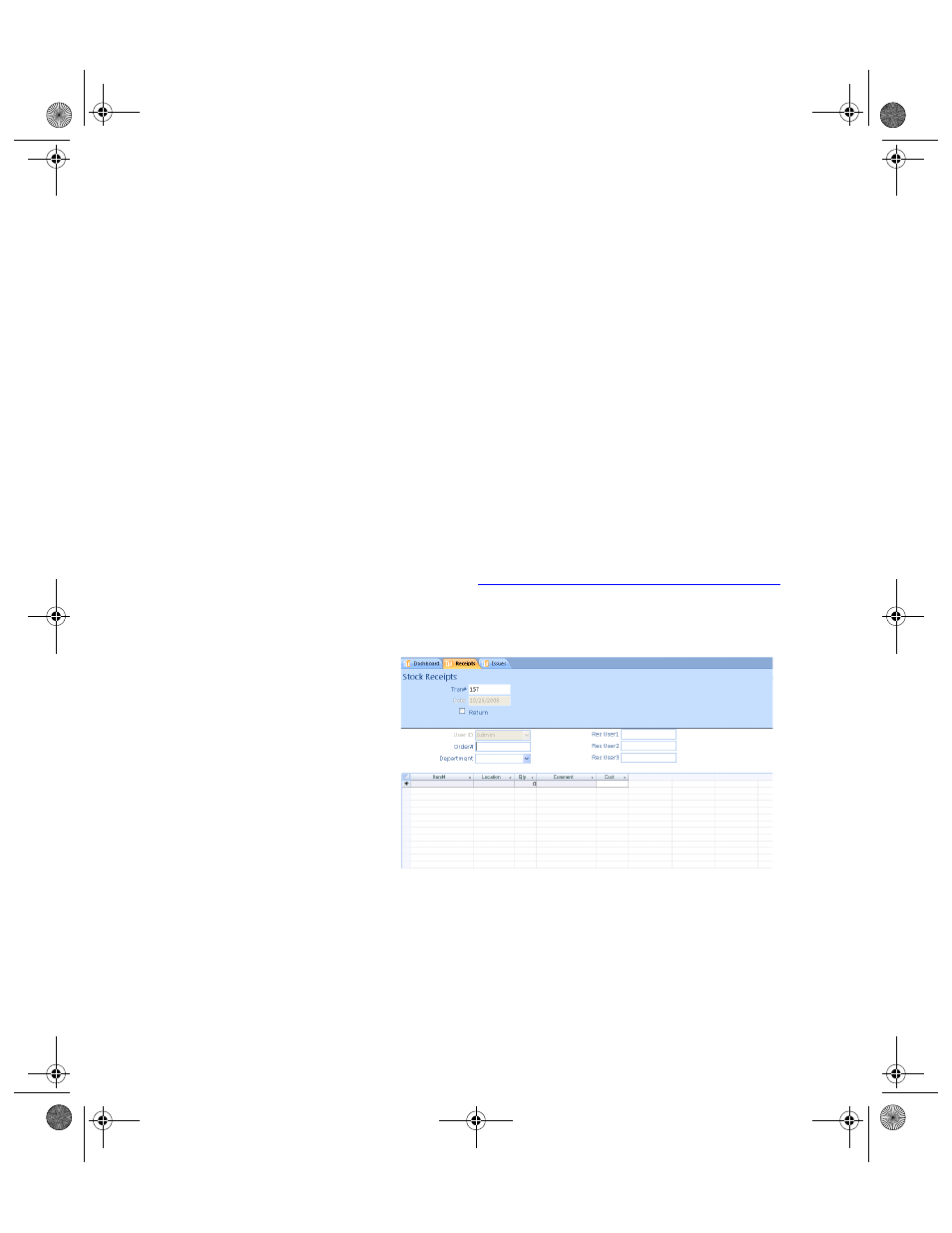
Chapter 8
Using IntelliTrack Stockroom
133
7.
Enter the quantity received into the put-away location and press TAB.
8.
Enter any (optional) comments in the Comments field. Press TAB.
9.
If you are using the cost tracking feature, the Cost field appears in the
Receipts form; if cost tracking is enabled for the item, you must enter
the item’s unit cost in the Cost field.
10.
After entering item data, you have two options:
Repeat steps 4-9 to add another item to the current order.
Click the Do It button to process the current order and move the cursor
to the User ID field; repeat steps 2-9 to enter a new order.
11.
Click the Close button to process the data and return to the dashboard.
Receiving Inventory Data
To start using Stockroom if part numbers are already bar coded or to relo-
cate inventory, enter item data using the Receipts process. The Receipts
process loads the Item#, site, location, and quantity into the database.
(Enter detailed item data and quantity to the database at the Item Data
form; please refer to
“Edit Existing/Incomplete Item Data” on page 112
.)
1.
Select Manage Command Tab > Stock Command Set > Receipts from
the command tab bar.
2.
Enter the job or order number in the Order# field.
Press TAB.
3.
Select a department in the Department field.
If a dialog box opens that says: This item does not exist, press YES. to
add the item.
Press TAB
4.
Enter the item number received in the first row of the Item column.
2289.book Page 133 Thursday, July 9, 2009 2:35 PM
