Custom queries, Custom queries 321 – IntelliTrack Stockroom Inventory User Manual
Page 349
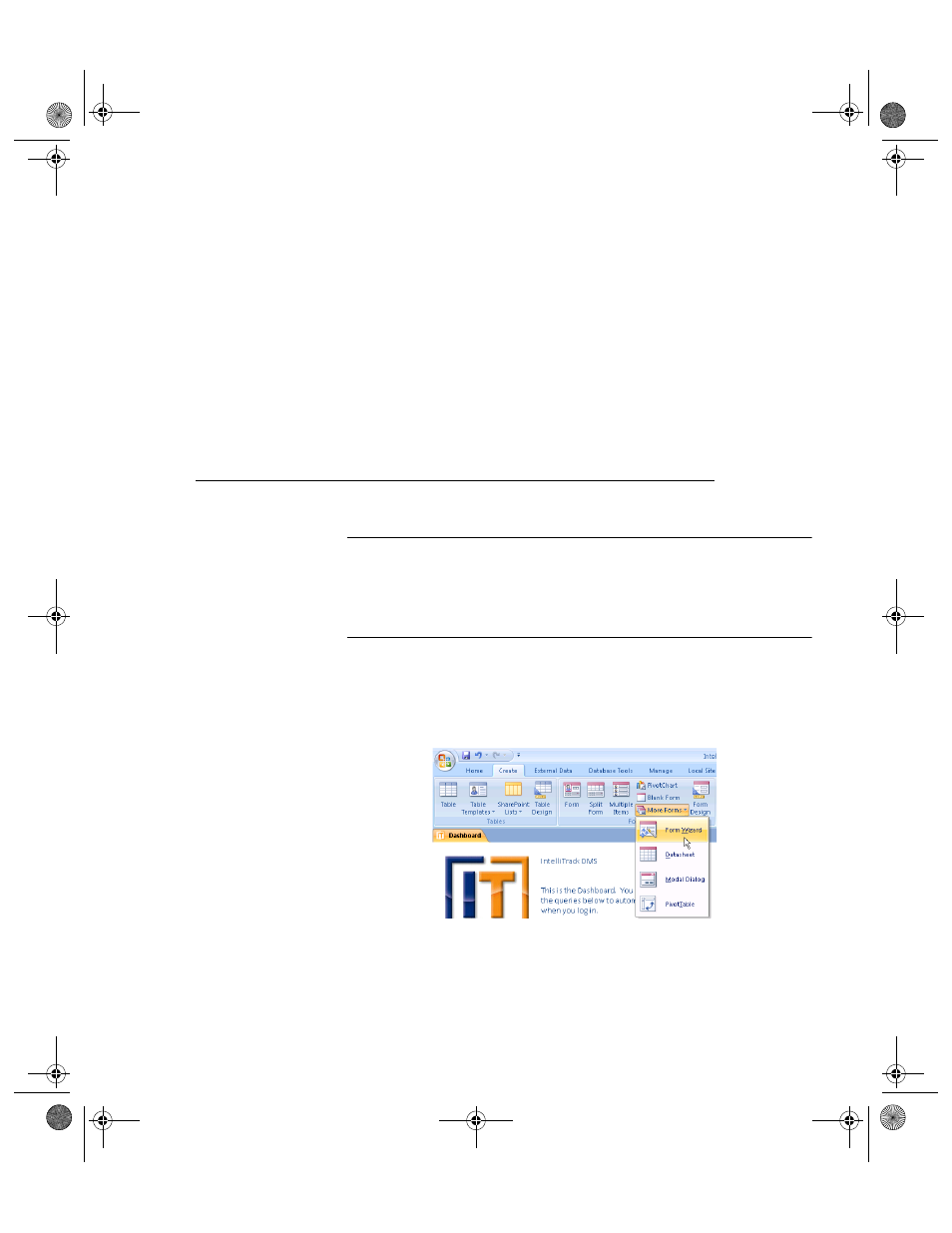
Appendix C
Microsoft Access Integration
321
8.
Open the Modules table and find the ModuleID value for your appli-
cation.
9.
Open the ModuleReports table and add a new record using the
ReportID and ModuleID values from steps 7 and 8, for the ReportID
and the ModuleID fields in the ModuleReports table, respectively.
10.
In the Stockroom application, open the Reports form by clicking
Reports > Reports. The new report should be listed as a selection in
this form.
11.
The next time you open the Reports form, the report added in the previ-
ous steps will be available in the report list.
Custom Queries
Note: The usage of the term Queries indicates that the Query is a form
that appears on the IntelliTrack System’s Query Database selection list.
The title you enter should be the name of a Form designed using Access.
We are referring to Query (asking and viewing) vs. the Query Objects in
Access, which have a different connotation.
Complete the following steps to create a custom form:
1.
Select Create > Forms > More Forms > Form Wizard from the
Command tab bar.
2.
The Form wizard appears. Select a table or query to use as a data source
from the Select a Table/Query drop-down list.
3.
Follow the wizard to create a form.
4.
View the form in Design mode to make modifications (rearrange the
field order, etc.).
2289.book Page 321 Thursday, July 9, 2009 2:35 PM
