IntelliTrack Stockroom Inventory User Manual
Page 204
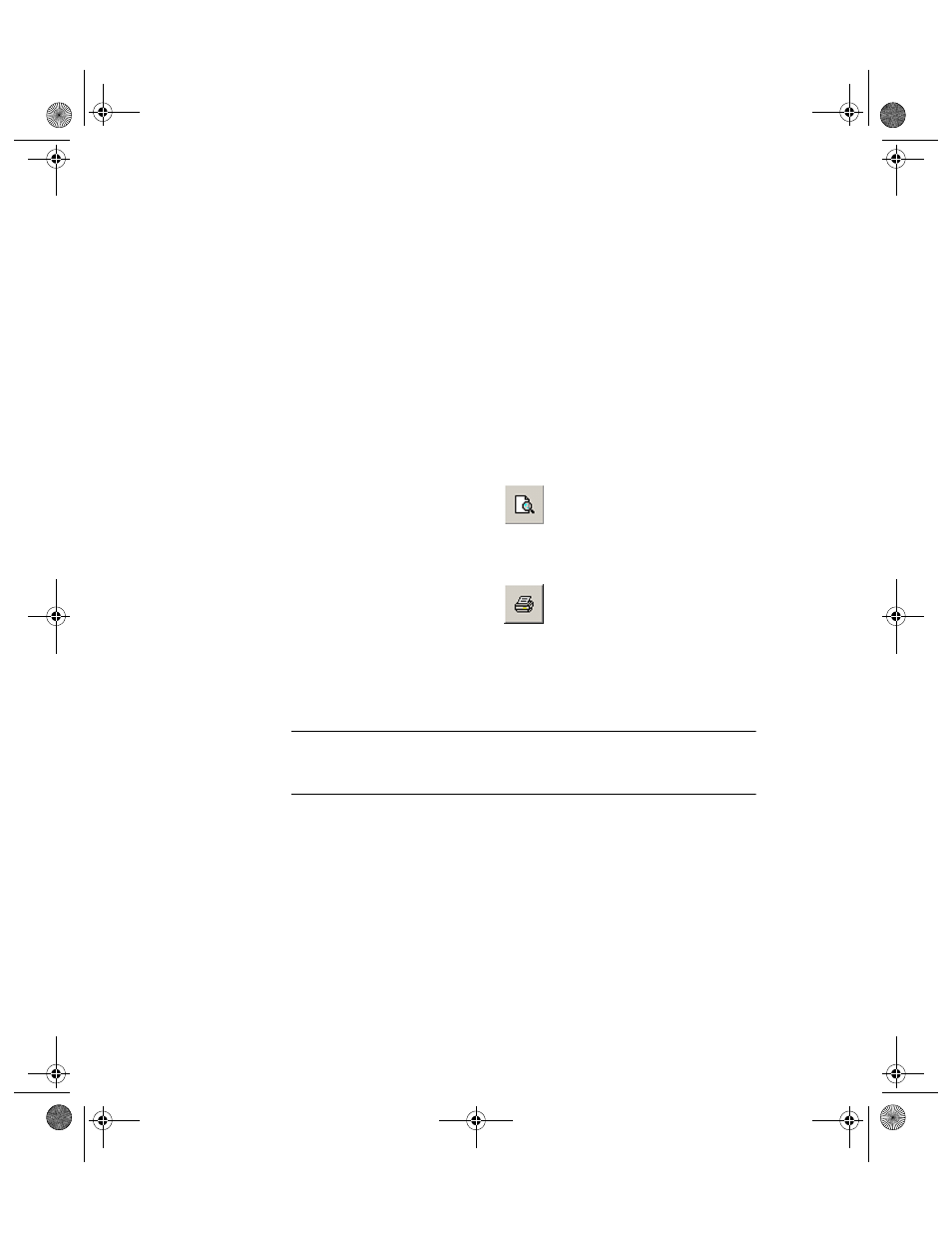
I
NTELLI
T
RACK
S
TOCKROOM
V
7.0
User Manual
176
The records available for label printing are found in the record list por-
tion of the form. Use the Shift key or the Ctrl key on the keyboard to
select the records for which you want to print labels.
To select all the records, mark the Select All check box found in the
Select Records To Print portion of the form.
If you are using multiple sites, you may select records by site. To select
a site, click the drop-down arrow in the Site field found in the Select
Records To Print portion of the form and select the site from the sys-
tem site list.
Enter the amount of each label that you want to print in the Qty field
found in the Select Records To Print portion of the form.
7.
To preview the selected label or labels, click the Preview button found
along the bottom of the form.
8.
To print the selected label or labels in the label printing software appli-
cation, click the Print button found along the bottom of the form.
The label printing software application opens; the label printing soft-
ware Print window appears. Click the Print button in the label printing
software Print window to print the selected labels from the label print-
ing software application.
Note: IntelliTrack, Inc. supports Zebra Label printers. The bar code
labels initiated in the Stockroom application and created in the label print-
ing software application are designed to use a Zebra Label printer.
9.
Click the Print button to print the selected label from the selected
printer. The label is sent to the printer and the Print window closes. You
are returned to the label. If you are finished with this label in the label
printing software, close the label and then close the label printing soft-
ware. You are finished to the Bar Code Label form in the Stockroom
application.
2289.book Page 176 Thursday, July 9, 2009 2:35 PM
