Changing location information, Deleting a location, Changing location information deleting a location – IntelliTrack Stockroom Inventory User Manual
Page 129: Changing location information 101, Deleting a location 101
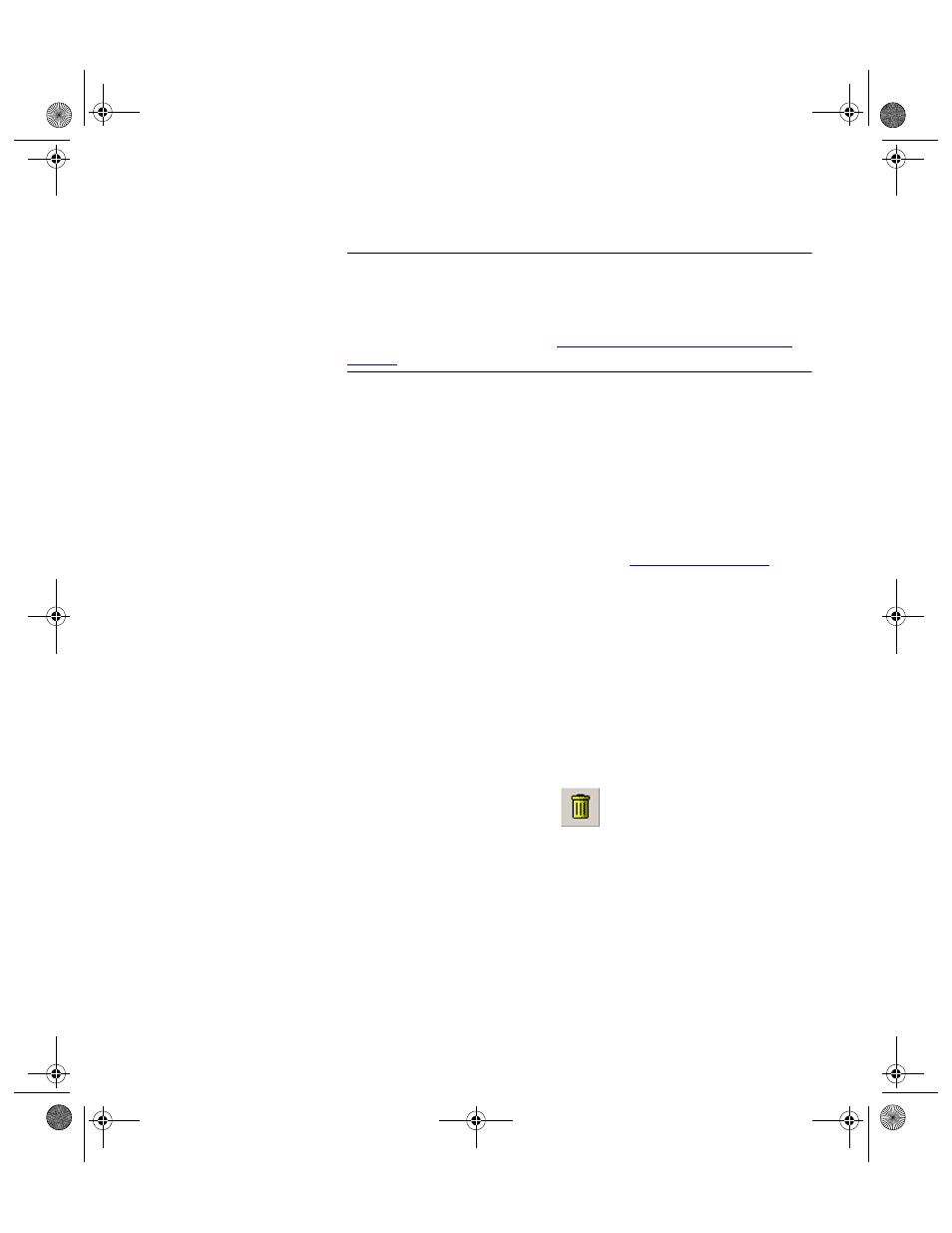
Chapter 6
Initializing the System
101
Changing
Location
Information
To change location data, complete the following steps.
Warning: When entering data in the application, DO NOT USE special
characters or quotes with the exception of dashes, dots and spaces. Except
for dashes, dots, and spaces, if you use special characters or quotes when
entering data in the application, the database will become corrupted. For
more information, please refer to
“Precautions When Entering Data” on
.
1.
Open the Location form and select the location that you want to edit.
2.
Place the cursor in the Location field to change the location name.
Press the Tab key on the keyboard to advance to the next field.
3.
Make the desired change to the location description in the Loc Desc
field. (This is an optional field.)
4.
Make any desired changes to the (optional) data in the user title fields
(LocUser1 through LocUser4); press the Tab key on the keyboard
after entering data in each column. (For more information about defin-
ing the user defined fields, please refer to
.)
5.
Click the Save button to save your changes. Repeat steps 1–4 to edit
another location.
6.
Click the Close button to close the Location form.
Deleting a
Location
Locations that do not contain any inventory may be deleted from the sys-
tem at the Location form. To delete a location, complete the following
steps:
1.
Open the Location form and select the location that you want to delete.
2.
Click the Delete button found along the bottom of the form.
3.
A message box appears, asking you if you want to delete this location.
2289.book Page 101 Thursday, July 9, 2009 2:35 PM
