Working with the data files, Database connection settings, Working with the data files 6 – IntelliTrack Stockroom Inventory User Manual
Page 34: Database connection settings 6
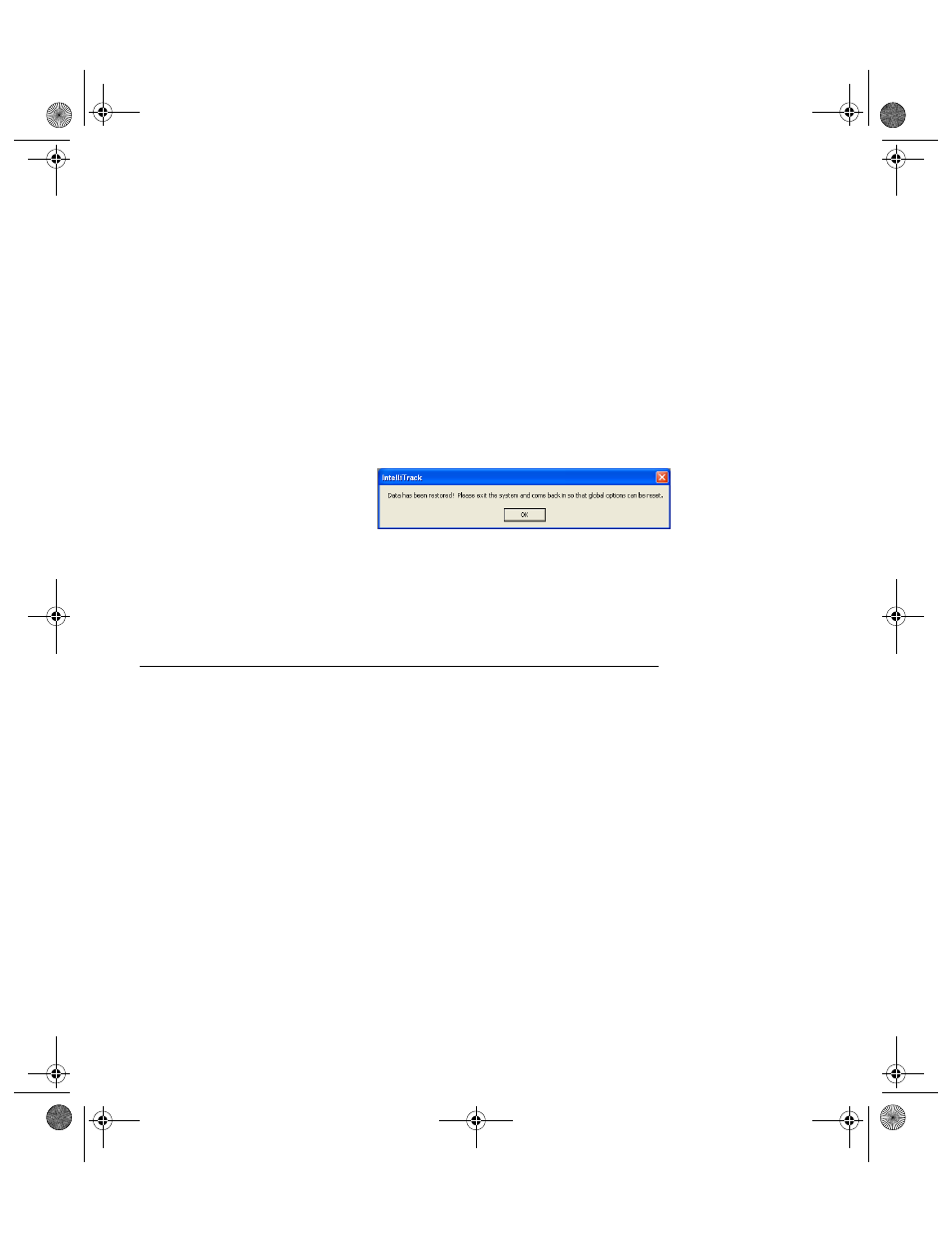
I
NTELLI
T
RACK
S
TOCKROOM
V
7.0
User Manual
6
If you do not want to purge your data before beginning the data
upgrade, select No and click the Right Arrow button found along the
bottom of the form to continue upgrading your data.
8.
The Select Data to Restore form of the Restore Wizard appears.
To upgrade the data from the previous database, mark the check box
selections for the data areas that you want to upgrade.
9.
When you are ready to continue, click the Do It button found along the
bottom of the form to import the selected data from the 4.X standard
Access database into your v7.0 SQL data file.
10.
When the selected data is imported into the v7.0 SQL data file, a mes-
sage appears telling you that the data has been successfully upgraded.
Click OK to close the message box.
11.
Close your Stockroom workstation application and reopen it to reset the
global system options. The application has now been updated with the
selected v4.X data.
Working with the Data Files
Your Stockroom v7.0 SQL application is a client server system using SQL
Express or SQL Server to handle the MDF back-end data file and MS
Access to handle much of the application front-end. For optimum system
performance, it is a good idea to regularly back up your back-end data
files, and make sure your front-end database connection is correctly estab-
lished.
Database
Connection
Settings
The database connection is set at workstation installation. If this location
changes you must update your database connection settings at the Data
Link Properties form.
1.
Select Tools Command Tab > Database Command Set > Database
Selection from the Command Tab Bar. The Data Link Properties form
appears:
2289.book Page 6 Thursday, July 9, 2009 2:35 PM
