Reports, Reports 161 – IntelliTrack Stockroom Inventory User Manual
Page 189
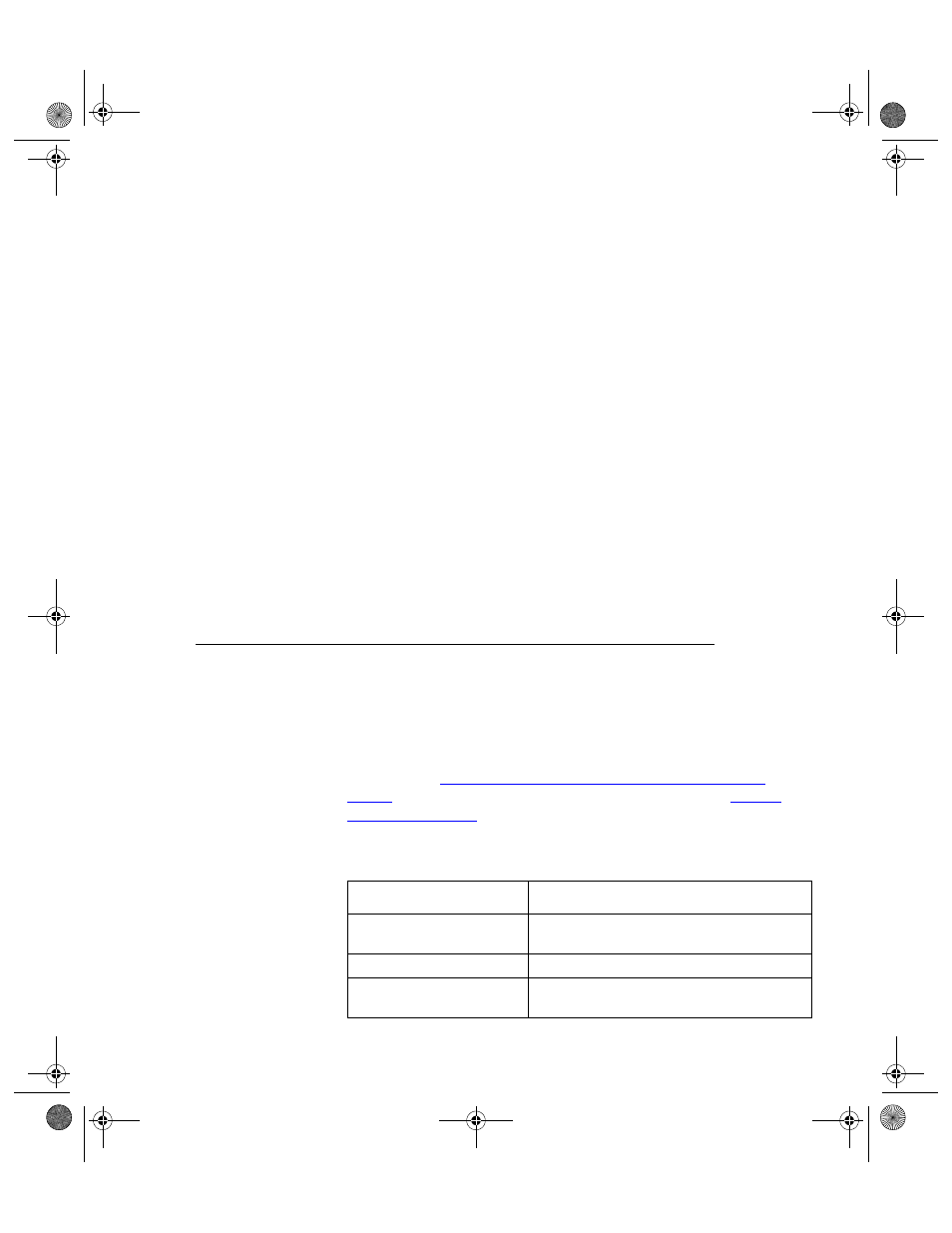
Chapter 10
View/Analyze Data
161
bers at the selected location. It shows the site, location, item number, on
hand quantity, and inventory user ID.
3.
After you select the query, click the Preview button found along the
bottom of the form to view the query onscreen.
4.
Each query, when viewed onscreen contains various options, which are
found in the process button to the bottom right of the form:
Inventory by Physical Date: click the Print button to print the query
to the default printer or click the Close button to close the query and
return to the Queries form.
Item Data: click the Print button to print the query to the default
printer or click the Close button to close the query and return to the
Queries form.
Item/Locations: click the Print button to print the query to the default
printer or click the Close button to close the query and return to the
Queries form.
Location/Items: click the Print button to print the query to the default
printer or click the Close button to close the query and return to the
Queries form.
Reports
Stockroom contains several pre-formatted reports. Use these reports to
manage inventory. Generate reports to determine which inventory items
need to be reordered, when the last physical inventory date for a specific
location was, and the inventory’s value. Add custom reports to the report
menu (refer to
Customize Queries, Reports, and Labels on page 55
is a list of standard Stockroom reports. Please refer to
to view sample reports.
TABLE 9.
Stockroom Application Reports
Report Title
Report Description
History by Date Report
History report based on site and date crite-
ria
History by Item Report
History of selected item
Inventory by Category
Report
Inventory grouped by category
2289.book Page 161 Thursday, July 9, 2009 2:35 PM
