IntelliTrack Stockroom Inventory User Manual
Page 163
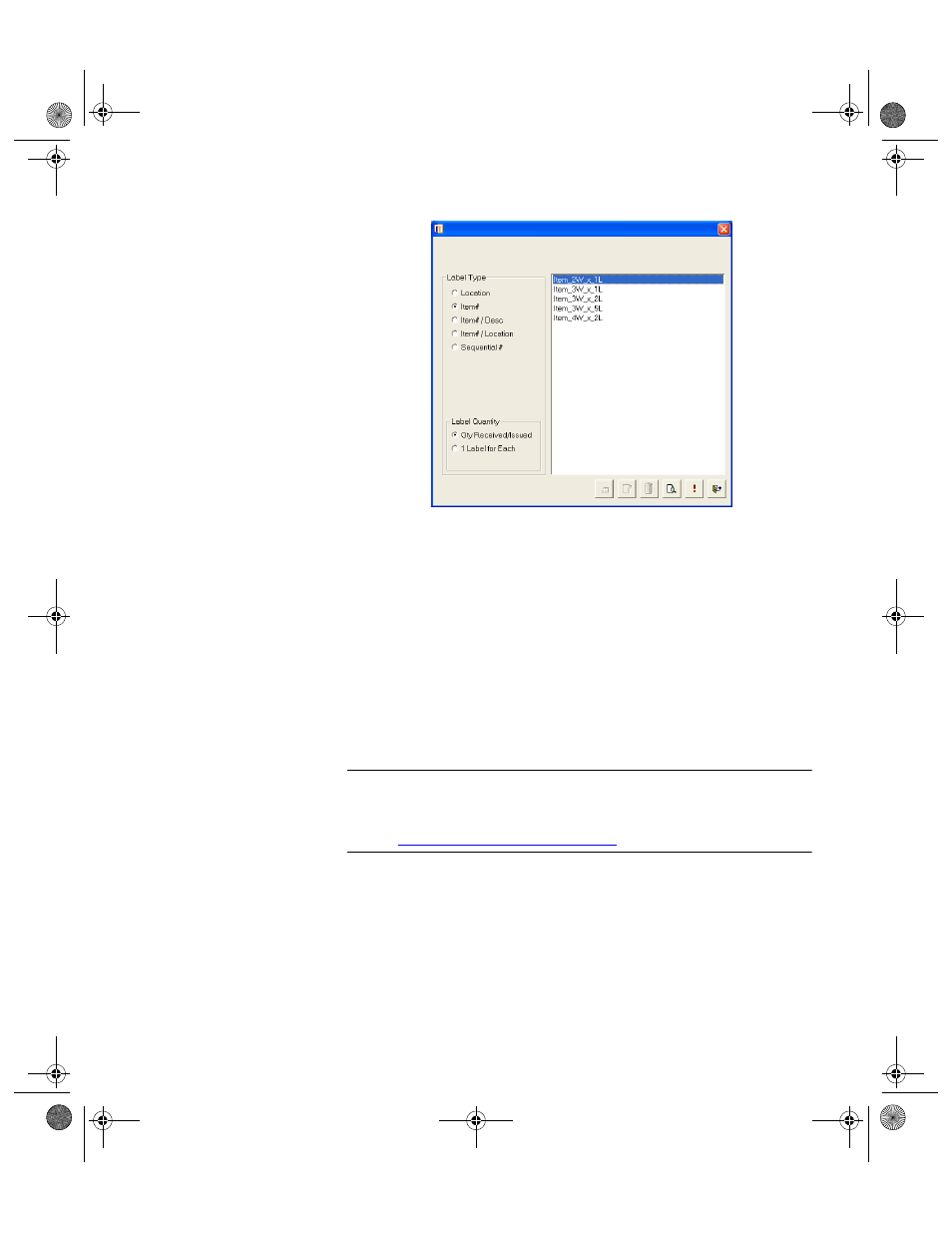
Chapter 8
Using IntelliTrack Stockroom
135
3.
In the Label Quantity portion of the form:
•
select the Qty Received/Issued option if you want to print the
amount of labels that are being issued/received.
•
select the 1 Label for Each option if you want to print one label for
each item being issued/received.
4.
In the Label Type portion of the form, the system defaults to Item#;
however, you may choose another label type from the selections avail-
able.
5.
Next, select a label size from the selections in the form.
6.
Click the Preview button to view the bar codes or click the Print but-
ton to print the bar code labels.
Note: To print bar code labels, without using the Bar Code Label feature,
use the Receipts form to print bar codes. Enter or select the Items in the
Receipts form, select the Bar Code button and print labels following the
steps in
Generate Bar Codes from Receipts
above.
2289.book Page 135 Thursday, July 9, 2009 2:35 PM
