Changing the equation editor preferences – Turning Technologies ExamView User Manual
Page 86
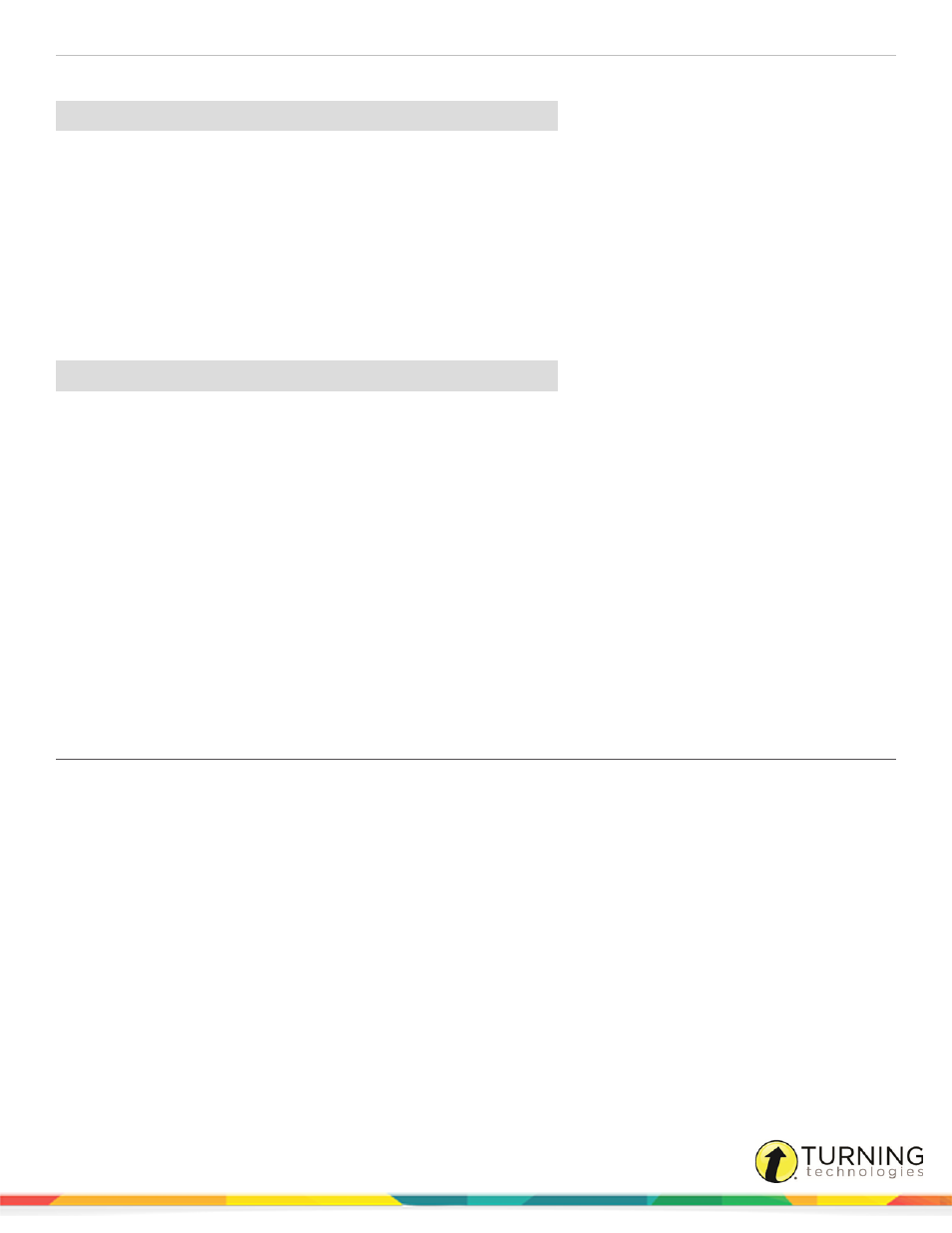
ExamView Test Generator
86
Keyboard shortcuts for adding accents to characters
Accent
Key
Prime
Ctrl + '
Star
Ctrl + *
Overbar
Ctrl + _
Double prime
Ctrl + "
Single dot
Ctrl + .
Back prime
Ctrl + `
Navigate an Equation
To...
Press
move to the next character
► (right arrow)
move to the previous character
◄ (left arrow)
move to the end of a slot
End
move to the beginning of a slot
Home
move down one slot
▼ (down arrow)
move up one slot
▲ (up arrow)
move to the next slot
Tab
move to the previous slot
Shift + Tab
add another slot to a pile
Enter (PC) or Return (Mac)
Changing the Equation Editor Preferences
1
Click Preferences in the Equation Editor window.
The preferences dialog is divided into three sections—spacing preferences, style preferences, and size preferences.
2
Adjust the preferences as necessary.
l
To restore the default preference settings, click Defaults. Any changes you have made to the preference
settings for the current equation will be lost.
l
To temporarily apply the preferences to the equation you are editing, click Apply. By doing this, you can get a
preview of how the changes will look without actually recording them.
l
To save the preferences for not only the equation you are editing but for all equations created in the future, click
Save & OK.
3
When you have finished with your changes, click OK to record them and reformat the equation you are currently editing.
If you want to close the window without recording the changed preferences, click Cancel.
turningtechnologies.com/user-guides
