Converting tabular text into a table, Splitting a table into two separate tables, Adjusting table cell height and width – Turning Technologies ExamView User Manual
Page 75
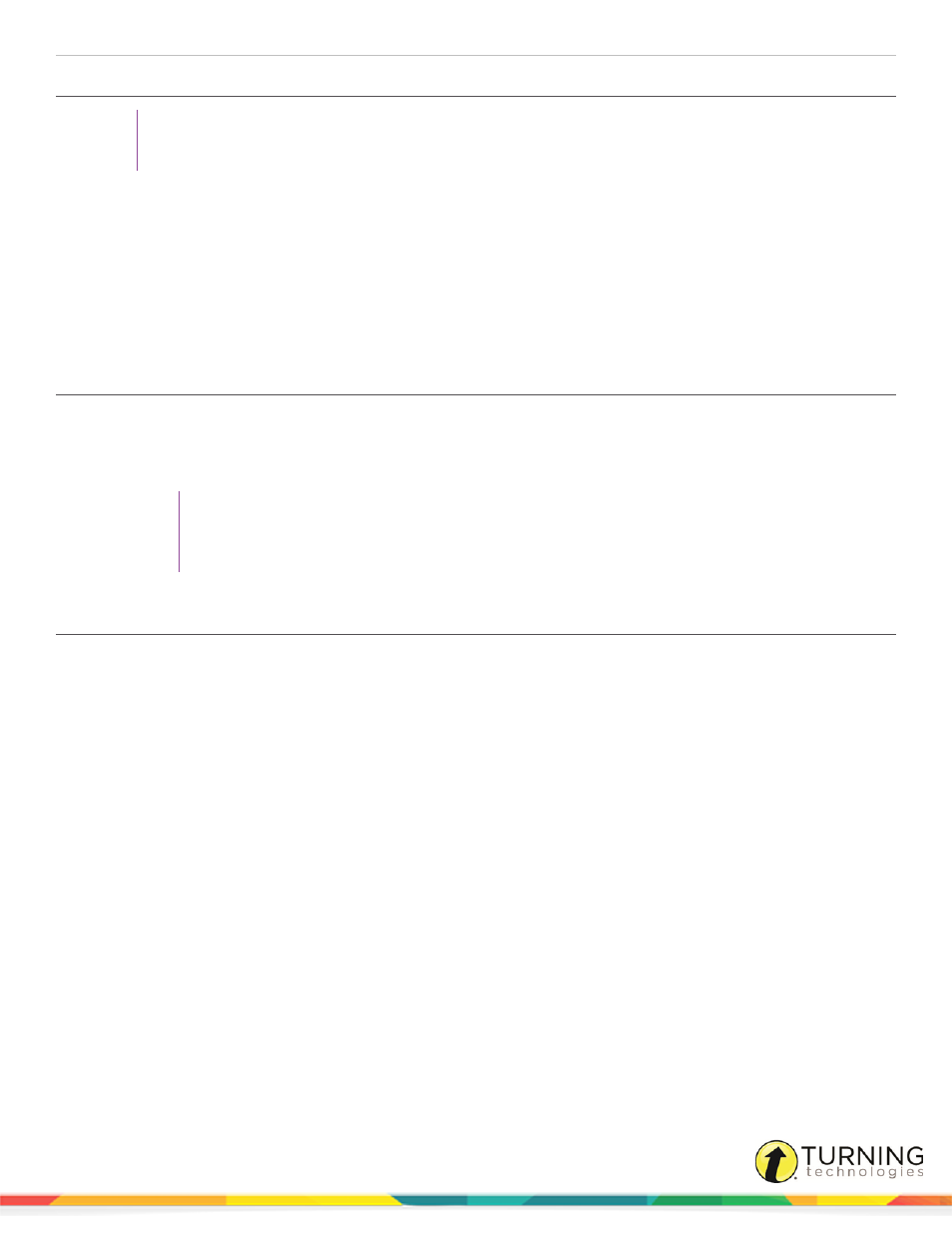
ExamView Test Generator
75
Converting Tabular Text Into a Table
TIP
If you plan to create internet tests with tabular material; you should use tables, not tabs.
1
Select the text you want to convert to a table.
For best results, the text should be separated by tabs or commas.
2
Click Table from the menu bar, mouse over Convert and select Text to Table.
3
If necessary, change the number of columns and table format.
4
Select the Separate Text At option.
5
Click OK to convert the text.
Splitting a Table Into Two Separate Tables
1
Click in the row where you want to split the table. All rows above the selected row will be placed in one table, and the
selected row and all subsequent rows will be placed in a new table.
2
Click Table and select Split Table.
TIP
If you created a table on the first line of a question, you can insert a blank line before the
table. Click in the first row, click Table and select Split Table.
Adjusting Table Cell Height and Width
How to adjust table cell height and width using the menu command...
1
Select a column or row if you want to change a specific column or row height/width. If you simply place the cursor inside
a table, the default column and row is 1.
2
Click Table from the menu bar and select Cell Height and Width.
3
To adjust the row height:
a
Click the Row tab.
b
Select the Height of row option from the drop-down menu.
c
If necessary, enter a row height in points (72 pts = 1 inch).
d
Select the Alignment option from the drop-down menu.
e
Click Next Row to change to the next row and then set the cell height.
4
To adjust the column width:
a
Click the Column tab.
b
Enter the width of column 1 (in inches) if you need to adjust this cell.
c
Click Next Column to change to the next column and then set the cell width.
d
If you want the program to automatically adjust all cells in a table to fit within the margins, click Autofit.
turningtechnologies.com/user-guides
