Merging cells, Splitting cells, Converting a table to text – Turning Technologies ExamView User Manual
Page 74
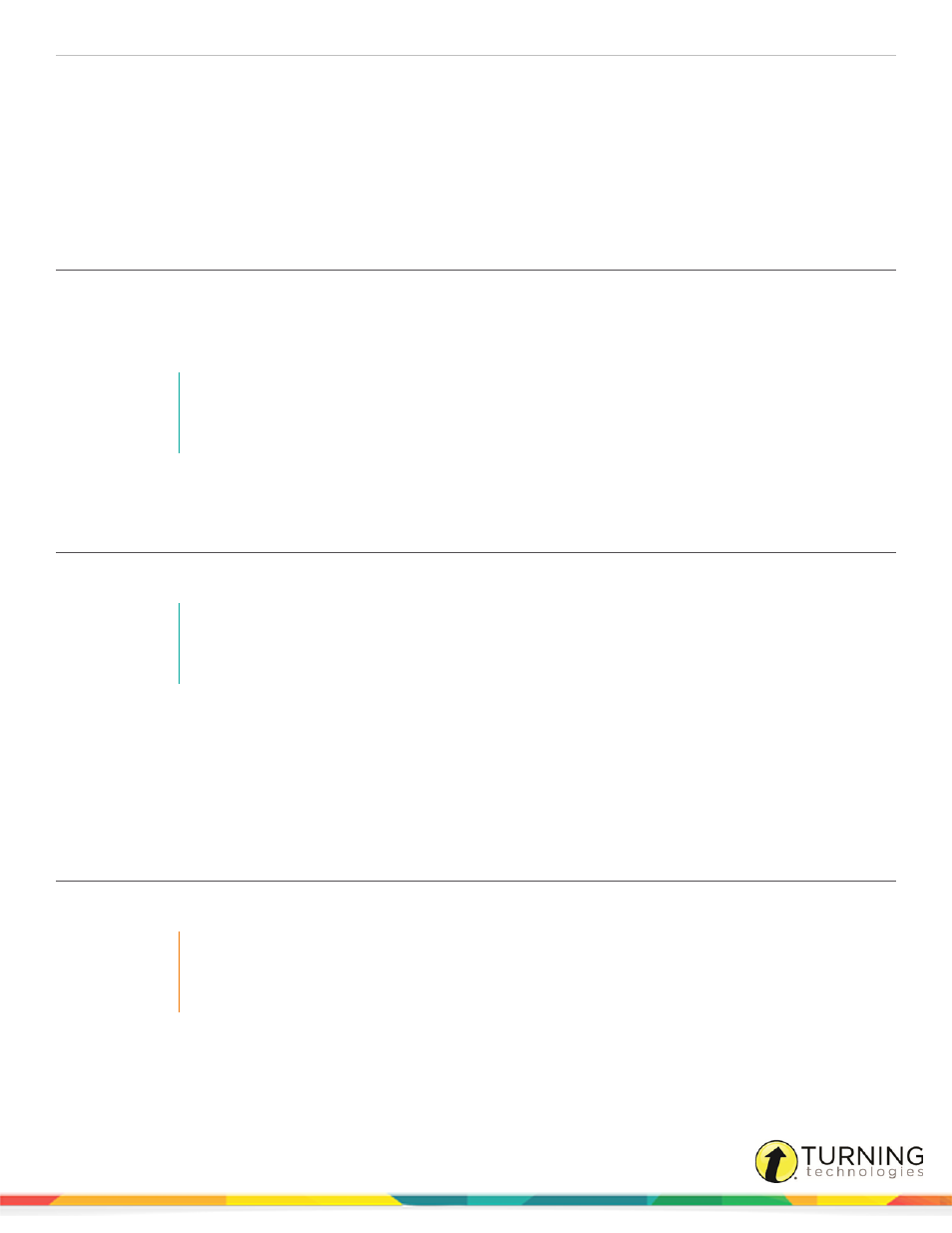
ExamView Test Generator
74
4
Optionally, set the Formats to Apply options.
These options let you customize the predefined format. For example, you can turn off the borders or shading leaving all
of the other formats as is.
5
Optionally, set the Apply Special Formats To options.
You can selectively apply the format settings to the first row, first column, last row, and last column.
6
Click OK.
Merging Cells
The Merge Cells command allows you to combine one or more cells in the same row or column to form one new cell. For
example, you might want to join all the cells in the top row.
1
Select two or more adjacent cells. You can join cells that are in the same row or cells that are in the same column.
NOTE
You cannot change the layout, join cells, or make any other changes to the predefined
multiple choice and matching tables.
2
Click Table from the menu bar and select Merge Cells.
Splitting Cells
1
Select one or more adjacent cells.
NOTE
You cannot change the layout, split cells, or make any other changes to the predefined
multiple choice and matching tables.
2
Click Table from the menu bar and select Split Cells to divide one cell into two or more cells.
3
If you selected two or more cells, click Merge cells before splitting to combine the selected cells before splitting the cell
into columns. If you selected cells that span multiple table rows, you can enter the number of rows as well.
4
Enter the number of columns or number of rows for the new cell.
5
Click OK.
Converting a Table to Text
1
Select the table you want to convert to text.
IMPORTANT
You must have the entire table selected before you can choose the Table to Text command.
Use the Select Table command if you have difficulties highlighting an entire table.
2
Click Table from the menu bar, mouse over Convert and select Table to Text.
3
Select the Separate Text At option.
4
Click OK to convert the table.
turningtechnologies.com/user-guides
