Paragraph, characters and objects, Using the word processor ruler, Formatting paragraphs – Turning Technologies ExamView User Manual
Page 62
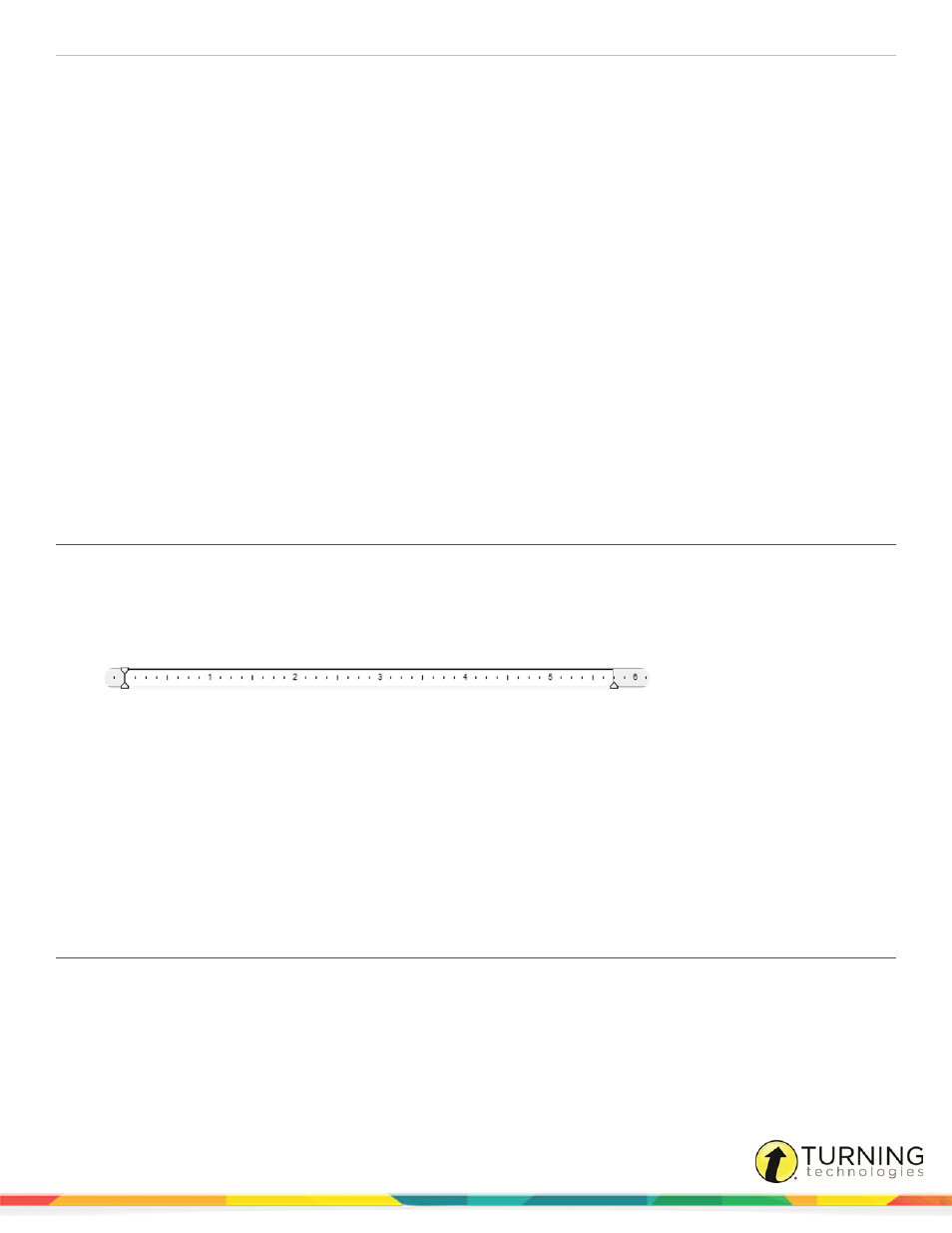
ExamView Test Generator
62
Paragraph, Characters and Objects
This section covers the following topics:
Using the Word Processor Ruler
Showing or Hiding Codes, Variable Names and Question Tags
Using Undo, Cut, Copy and Paste
Inserting a Symbol or Foreign Character
Formatting Borders and Shading
Copying/Applying Ruler Settings
Copying/Applying Style Settings
Using the Word Processor Ruler
All ruler settings apply to paragraphs. Any formatting changes you make using the ruler apply to the current paragraph. If you
want to format more than one paragraph at a time, select those paragraphs before making the ruler changes.
1
Click View and select Ruler to display or hide the ruler. A check mark appears next to the menu option when the ruler is
displayed.
2
Set a tab by clicking on the ruler where you want to insert the new tab. To set the tab type, click the corresponding tab
(left, right, center, or decimal) button on the toolbar before clicking on the ruler.
3
To remove a tab, click on it and drag it off the ruler.
4
To move a tab, drag it to its new location.
5
Set an indent by moving the top or bottom left indent indicator. Move the bottom part to set a hanging indent.
6
Change the left indent by dragging both the top and bottom indent indicators. To drag both at the same time, hold down
the Alt (PC) or Option (Mac) key while you drag the lower indent indicator.
7
Adjust the right indent by dragging the right indicator.
Formatting Paragraphs
1
Position the cursor in the paragraph to format. If you want to apply a formatting change to more than one paragraph,
select the paragraphs or the rows/columns/cells in a table that you want to change.
turningtechnologies.com/user-guides
