Pictures, Inserting a picture, Formatting pictures – Turning Technologies ExamView User Manual
Page 70
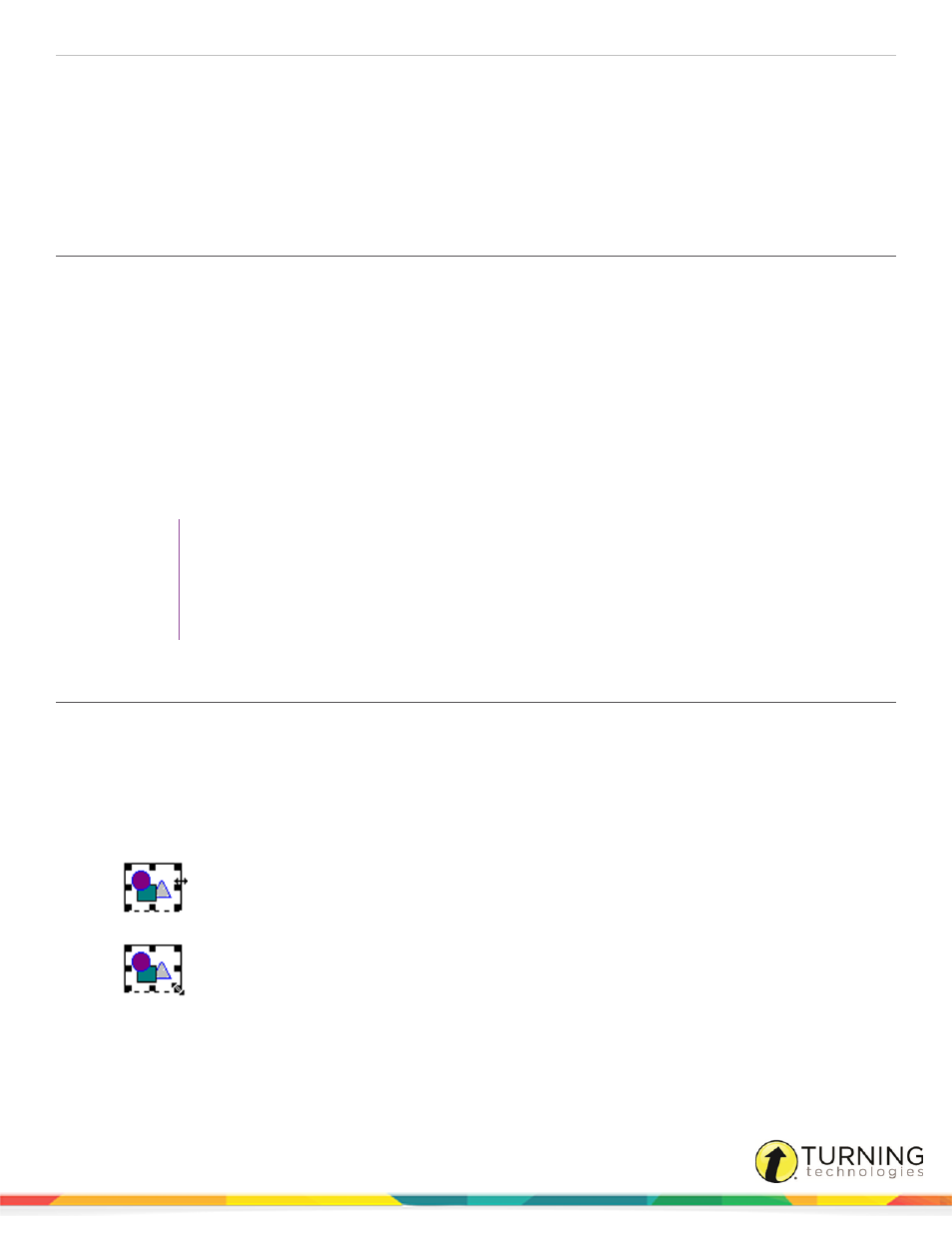
ExamView Test Generator
70
Pictures
This section covers the following topics:
Inserting a Picture
1
Position the cursor at the location where you want to insert the picture.
2
Click Insert and select Picture.
3
The default picture type is bitmap (BMP). Click the Files of type drop-down menu and select the type of picture files you
want to insert. ExamView supports most common graphic formats including: BMP, GIF, JPG, PCT, and WMF.
4
Navigate to the desired file location.
5
Select the file and click Open.
The picture is inserted at the current cursor location.
6
After you insert a picture, you can resize it or set the baseline.
You cannot move an image in a question by clicking and dragging it. If you need to move an image, click on it, cut the
picture, and paste it at the new location.
TIP
Another way to insert a picture is to copy an image from another application (such as Paint)
and paste it into a question or answer. If you have an image file that is not supported by
ExamView Test Generator, try opening it in another program. Then, copy and paste it into a
question.
Formatting Pictures
1
Click the picture you want to change. A border with handles (small squares) appears around the image.
2
Click Format from the menu bar and select Format Picture.
3
From the Size tab, check the box labeled Lock aspect ratio if you want the program to automatically adjust the image
in proportion to a change in either width or height.
Set the scale and or size of the image.
Click a picture to select it. Then, drag one of the handles (small boxes) on a side to adjust the
width/height without maintaining the aspect ratio.
To resize an image while maintaining its aspect ratio (proportions), drag any of the handles on the
corners.
Set the baseline. The baseline of an image determines its vertical position on a line. By default, the baseline of an image
aligns with the baseline of the text in the current paragraph.
turningtechnologies.com/user-guides
