Printing a test, Printing a bubble form (pc only) – Turning Technologies ExamView User Manual
Page 31
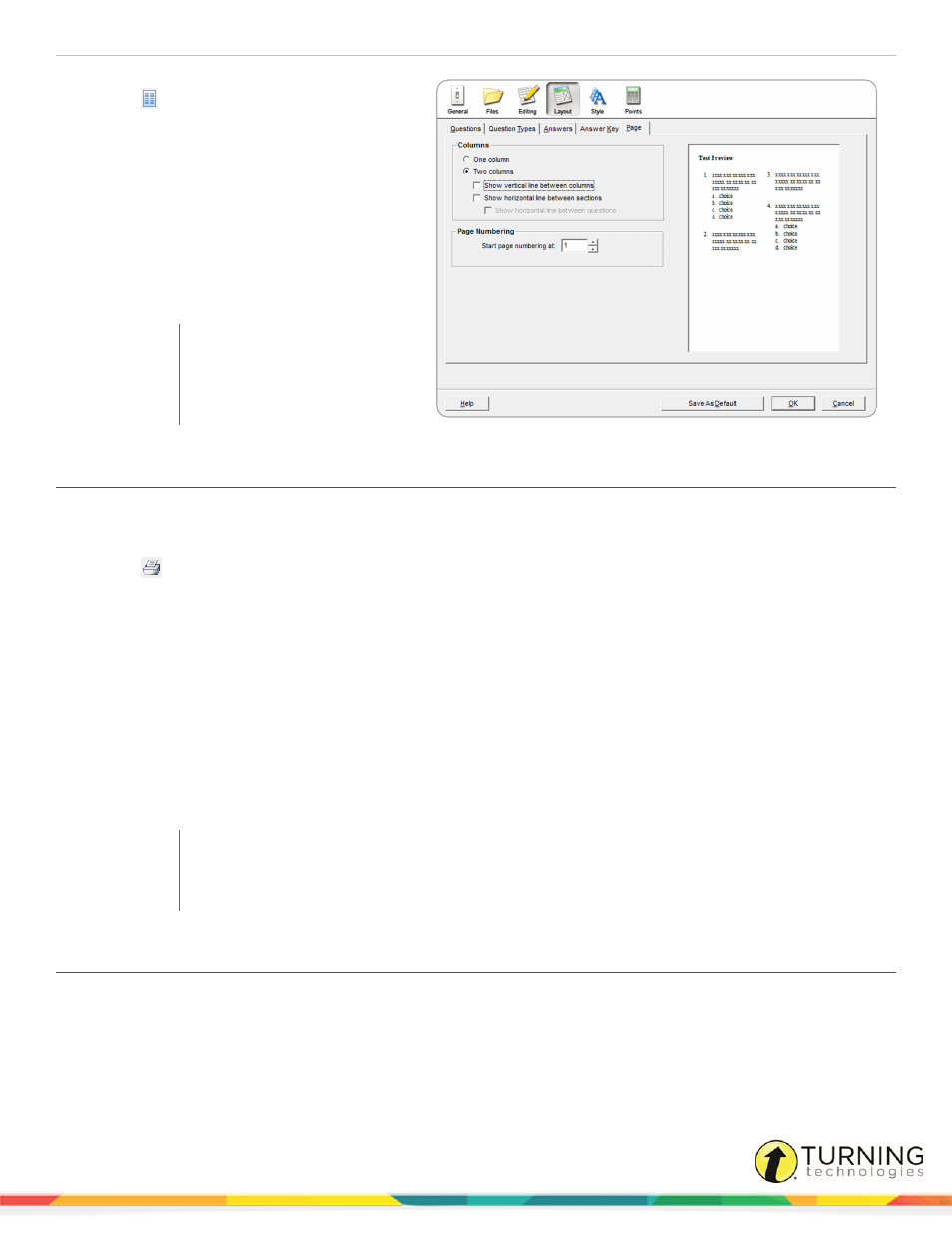
ExamView Test Generator
31
1
Click
or click Test from the menu bar
and select Layout.
2
Click the Layout icon and then click the
Page tab.
3
Select the radio button labeled Two
Columns.
4
Optionally, select Show vertical lines
between columns and/or Show
horizontal lines between sections.
5
Click OK.
TIP
Click Save As Default if you
want all future tests to display
in two-columns.
Printing a Test
When printing a test you must select the number of versions to print as well as several scramble options. There are also
options for printing an answer strip and/or a version map (if applicable).
1
Click
or click File and select Print Test.
2
Specify the number of test versions to print (1-26).
3
Select one or more of the scramble options: sections, questions, multiple choice/multiple response answer
choices or calculate new algorithm values.
If you opt to scramble sections or questions, you can also choose to print a version map—a correlation chart to show
you how the test was scrambled.
The calculate new algorithm values is only available for tests that contain dynamic questions.
4
Optionally, print an answer strip.
5
Optionally, print a version map.
6
Click OK to confirm your responses.
7
In the Print Test window, select entire test or selected pages and then click OK to print the test.
NOTE
You cannot print selected pages if you chose to print an answer strip or multiple versions of a
test.
Printing a Bubble Form (PC Only)
Bubble forms are available for printing from either the Test Generator or Test Manager application. These bubble forms are
compatible with the plain-paper scanning feature of the Test Manager. Refer to the
for details about this
capability.
When printing the bubble form from ExamView Test Manager, you have the additional option of printing student and
assignment information directly onto the form.
turningtechnologies.com/user-guides
