Changing headers and footers, Changing question type instructions, Setting the instruction language – Turning Technologies ExamView User Manual
Page 41: Formatting a test with the style gallery
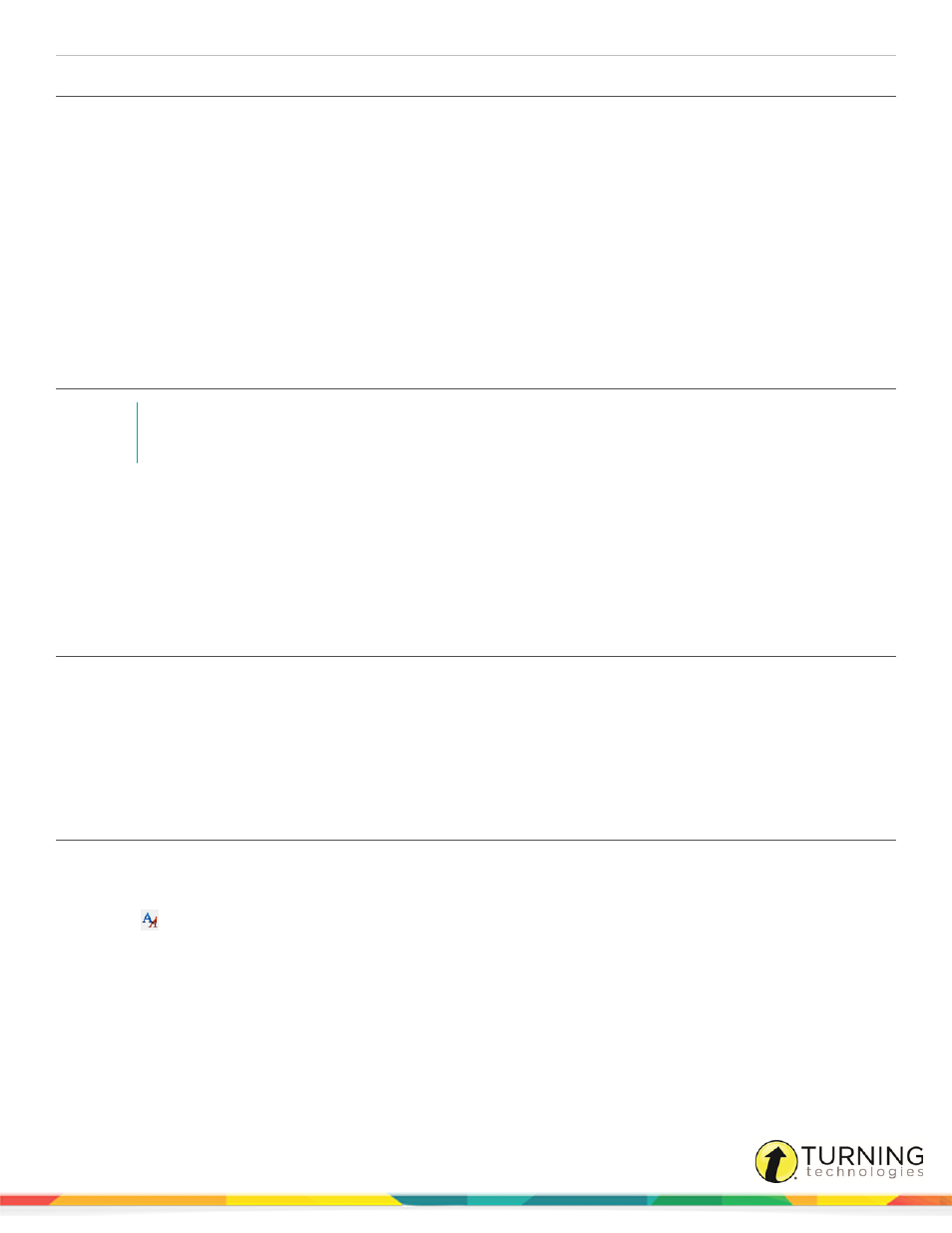
ExamView Test Generator
41
Changing Headers and Footers
Test headers and footers may be formatted to your preference.
1
Click Test from the menu bar, mouse over Headers or Footers and select First Page or Subsequent Pages.
2
Enter the new header or footer.
You can use the word processing features (styles, fonts, tabs) in the headers/footers as needed.
3
To insert a page number, page count, version ID, or the current date, select the command from the Insert menu. Or,
click the corresponding button in the entry window.
When you print multiple versions of the same test, ExamView Test Generator automatically increments the version ID
for each test. You can use this code to match a test to the corresponding answer key.
4
Click Record to apply the changes.
Changing Question Type Instructions
NOTE
Instructions do not appear when tests are set to allow for mixed question types.
1
Click Test from the menu bar mouse over Instructions and select the question type (e.g., true/false, multiple choice,
etc.) that you want to update.
2
Enter the new instructions.
You can use all of the word processing features (styles, fonts, tabs, etc.) except for tables.
3
Click Record to apply the changes you made.
Setting the Instruction Language
The instruction language option is used to set the instructions for the current test or the default instructions for new tests.
1
Click Test from the menu bar, mouse over Instructions and select Set Language.
2
Select the language from the Instruction language drop-down menu.
3
Click OK.
Formatting a Test with the Style Gallery
The list of available styles is based on your State/Region setting in the Preferences (General). Visit the downloads section of
the ExamView website for more information on styles and to download additional styles for the Style Gallery.
1
Click
from the toolbar or click Test from the menu bar and select Style Gallery.
2
Select the Layout Style.
A preview of the test style appears in the test preview window on the right.
3
Click OK to apply the style to your test.
After selecting a style, you can override individual layout and style preferences.
turningtechnologies.com/user-guides
