Setting up and managing angel server profiles – Turning Technologies ExamView User Manual
Page 161
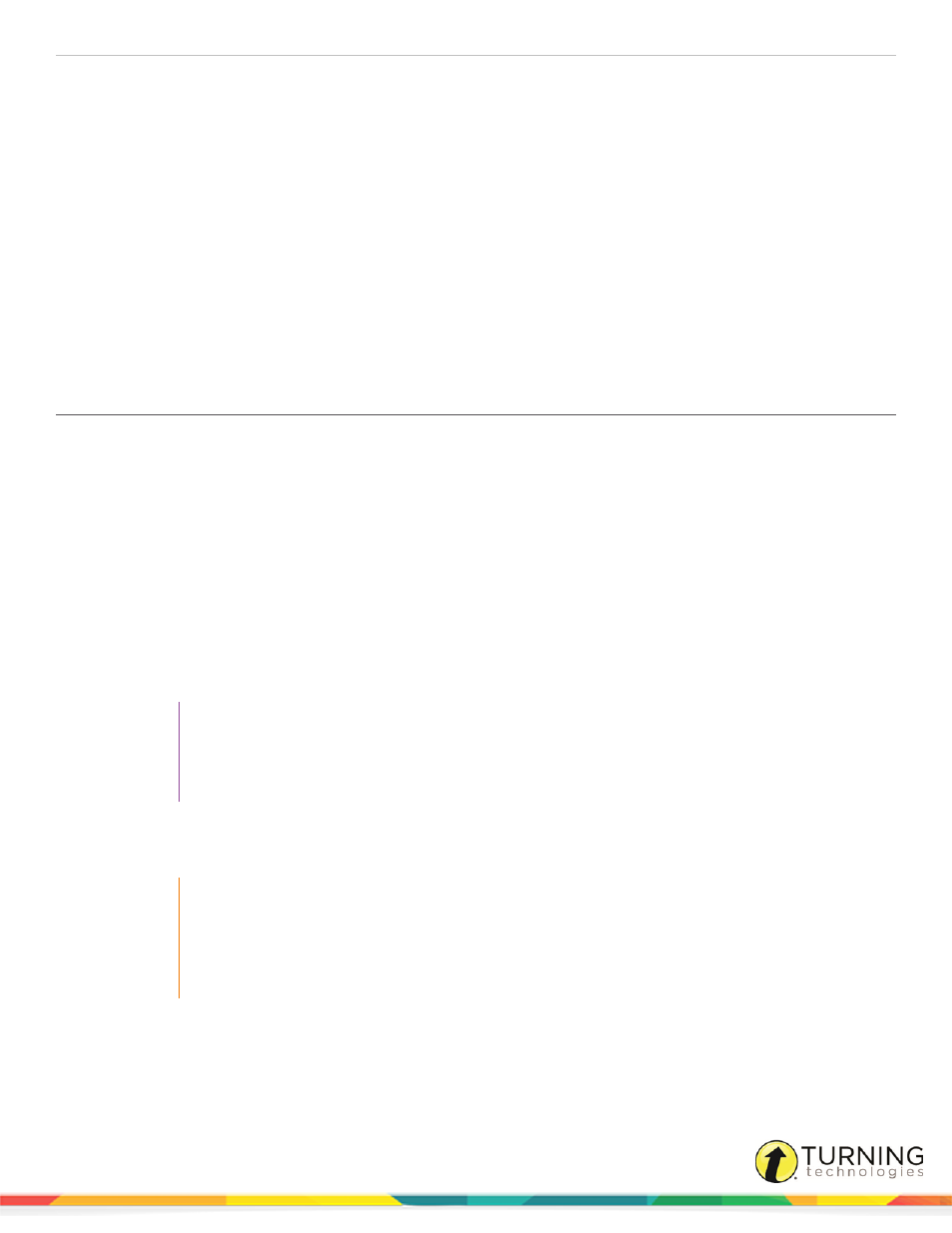
ExamView Test Generator
161
d
Select one of three formatting options for the HTML that is uploaded to the ANGEL server. The best option to
choose will depend on the type of formatting required by the questions in your test or question bank. The three
options are:
l
HTML - Maintains as much formatting as possible. Supports fonts, tables, images, etc.
l
HTML without any fonts - Maintains all formatting except font and size settings. The font used to
display each question will depend on the settings specified by ANGEL and/or your browser.
l
HTML without default fonts - This is a combination of the first two options. With this option, ExamView
does not set the initial font unless you set a new font other than the default font.
e
Optionally, complete additional ANGEL publishing settings by clicking Settings.
f
For detailed of descriptions of the available settings, see
ANGEL 7.0 - 7.2 Advanced Publish Settings
page 166 or
ANGEL 7.3 (and higher) Advanced Publish Settings
5
Click OK.
Setting Up and Managing ANGEL Server Profiles
ExamView allows you to manage multiple ANGEL servers or accounts through the use of server profiles. In addition to the
server URL, server profiles can store login information by checking the Save username and password checkbox after a profile
is created.
The first server profile will automatically be the default and the profile name will be appended with "(Default)" in the list. As
additional profiles are added, a different default can be specified by highlighting the name and clicking Set Default. The default
profile is automatically selected whenever the dialog opens.
1
Click File from the menu bar, mouse over Publish To and select ANGEL.
2
Click Add New.
The Server window opens.
3
Enter a Profile name that will identify the profile in the list of ANGEL servers. This name can be any name that you
choose, its function is just a label for the profile.
TIP
Each server profile is associated with a specific username and password. Select a profile
name that is meaningful and easily recognized to distinguish it from other servers or user
accounts.
4
Select the version number for the destination ANGEL server from the Version drop-down menu.
5
Enter the ANGEL URL by pasting in the described address from the browser into the text box.
IMPORTANT
The URL for this text box should be pasted in from the server's ANGEL Homepage, not the
log in page. To do this, open a browser window, navigate to the desired ANGEL server, and
log into the account. The Homepage is the page that appears immediately following
submitting the login information. Copy this URL and paste it into the text box in ExamView.
6
Click OK.
The profile is created if the supplied URL is validated as an ANGEL server.
turningtechnologies.com/user-guides
