Using the spell checker – Turning Technologies ExamView User Manual
Page 27
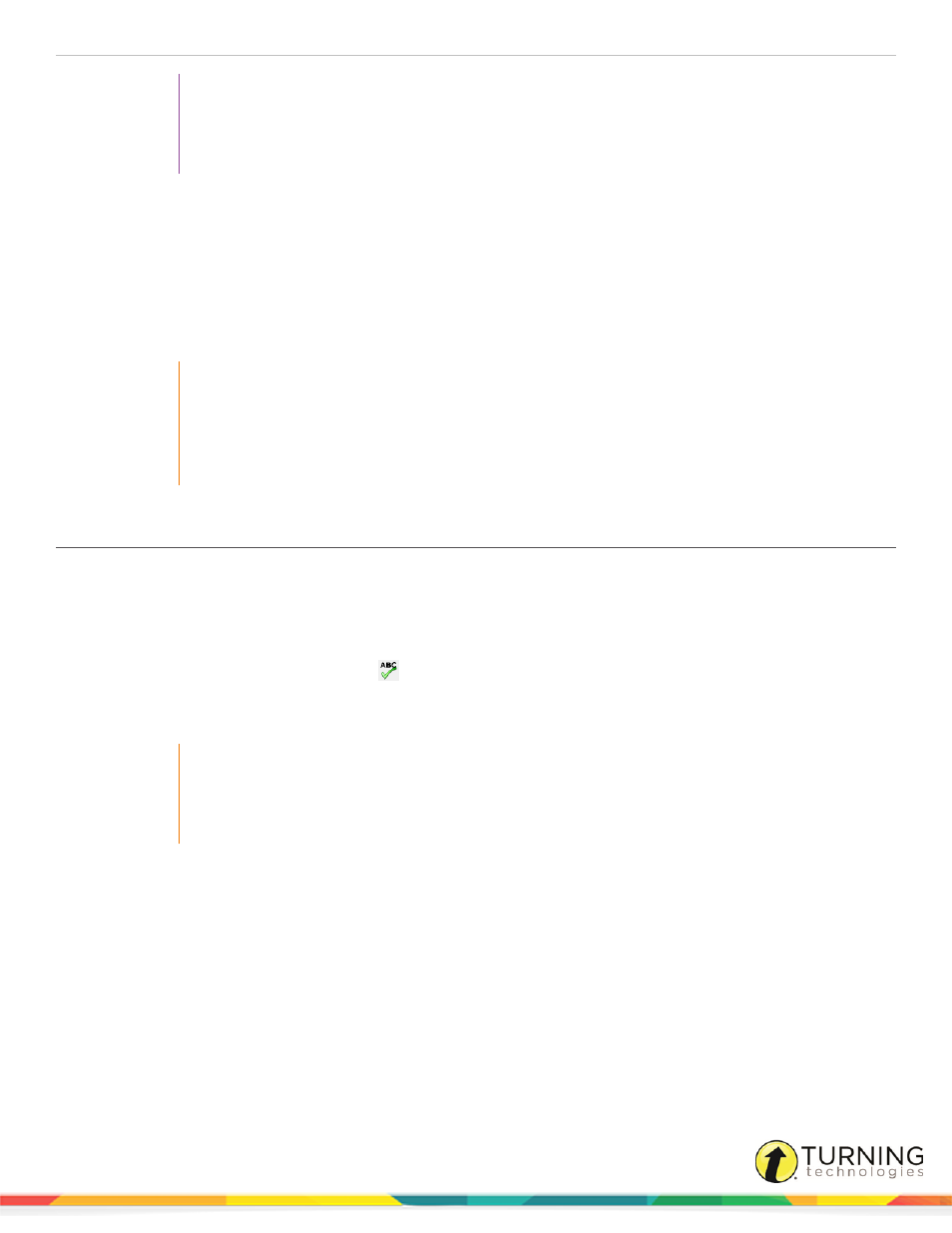
ExamView Test Generator
27
TIP
Use the Clear Selections command to quickly delete all questions or to remove questions
you selected from a particular question bank. To remove an entire question type, select the
desired type and click the Delete button.
How to create a new question...
1
Click New located at the bottom of the test window or press either Ctrl + N (PC) or Cmd + N (Mac).
2
Select the Question Type (e.g., true/false, multiple choice, etc.) and click OK
3
Enter the new question, answer, and information (optional).
4
Click Record.
The new question is added to the current test.
IMPORTANT
New questions added to a test are only available for the current test. To create questions that
will be available for all of your tests you must create a new question in the question bank. For
more information, see
Creating, Editing and Deleting Questions in a Question Bank
Using the Spell Checker
You may use the spell check function an entire test or a single question. When viewing a question bank, the spell check
function does not check the answer choices for Bimodal questions shown as Short Answer. Spell check does not check
dynamic content.
1
Open Spell Check:
a
To spell check an entire test, click
or click Edit from the menu bar and select Spell Check while a visual test
appears on the screen.
b
To spell check a question, click Spell Check while entering/editing a question.
IMPORTANT
If you are entering a question with an open-ended response (e.g., short answer), you must
separately check the spelling in the question and then in the answer. Position the cursor in
the section you want to spell check.
2
Before you spell check your work, you can set the options to skip the following words: all-cap words, words with
numbers, and mixed-case words. Click Options to change these settings.
3
Click Start to check the spelling.
4
If the spell checker finds a word that is not in its dictionary, the word is highlighted and you are provided with several
choices. Select one of the following:
l
Skip Once - Skip the highlighted word one time without changing the word.
l
Skip Always - Ignore the word every time it appears.
l
Add - Add the word to the custom dictionary.
l
Replace All - Replace all occurrences of the word throughout the entire question bank.
l
Replace - Replace only the current instance of the highlighted word.
turningtechnologies.com/user-guides
