Segment, Polynomial – Turning Technologies ExamView User Manual
Page 135
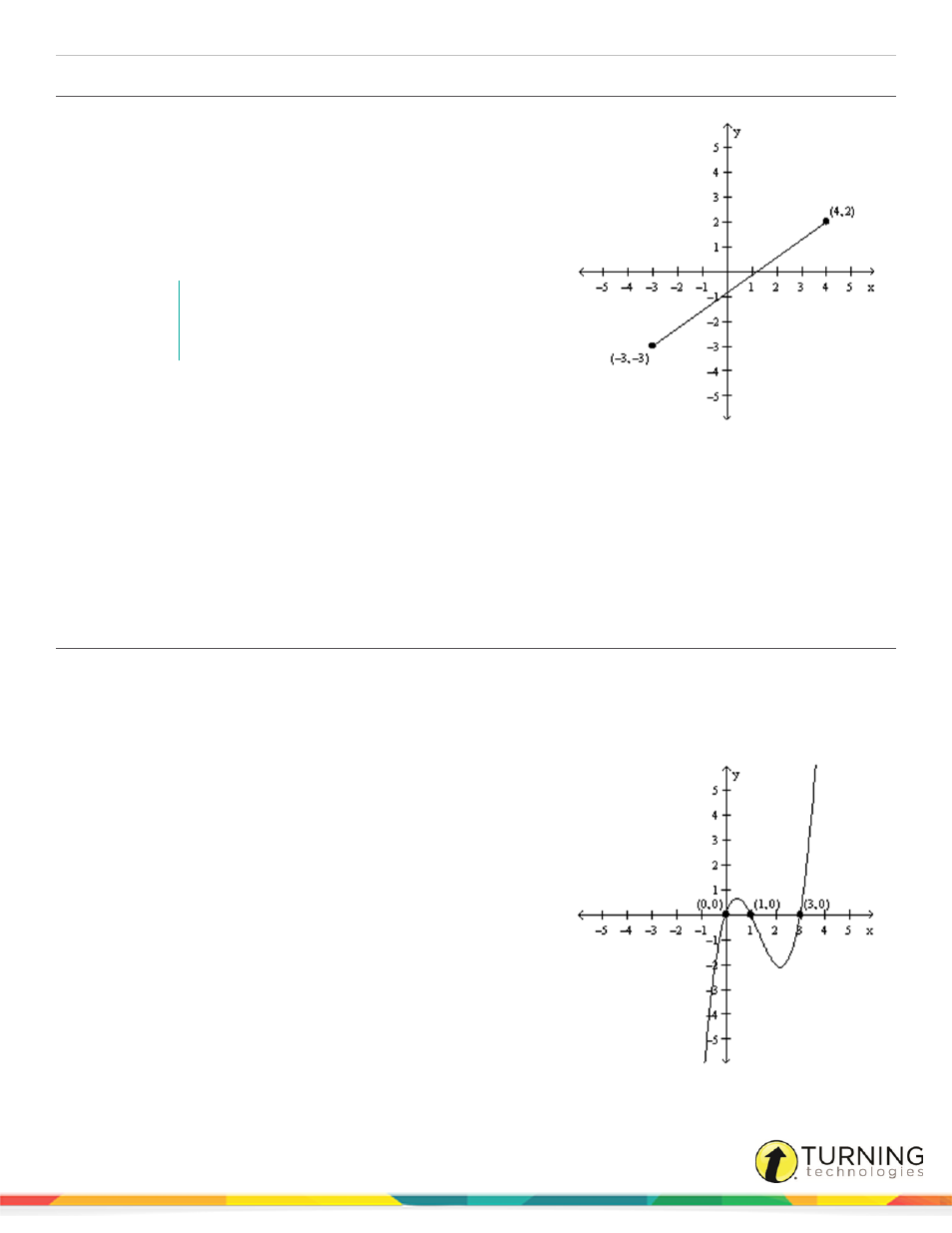
ExamView Test Generator
135
Segment
1
Insert a Cartesian graph into a question, answer, matching
group, rationale, feedback, or narrative.
To edit an existing graph, double-click the graph or click Format
from the menu bar and select Format Graph.
2
Click the Functions tab, select Segment from the drop-down
menu and click New.
3
Enter the endpoint coordinates for the line segment.
NOTE
Variables can be used as values for the endpoints
and the labels.
4
For each endpoint, you can select a point style, label style,
and label position.
5
To display the segment only if a certain condition is met, enter
the condition in the field following Display segment (only if ).
6
To change the drawing style for the segment, click the Pattern drop-down menu.
7
Click the Color drop-down menu to change the color of the segment and the endpoints.
8
To change the color of the labels, click Font.
9
Click Apply to view your changes in the editing window or click OK to record your changes and close the New Segment
window.
Polynomial
A polynomial in one variable (sometimes called a univariate polynomial) with constant coefficients is given by:
ExamView Test Generator lets you define a univariate polynomial by points, zeroes, critical points, or zeroes of the 2nd
derivative. The following graph is a polynomial with zeroes at 0, 1, and 3.
1
Insert a Cartesian graph into a question, answer, matching
group, rationale, feedback, or narrative.To edit an existing
graph, double-click the graph or click Format from the menu bar
and select Format Graph.
2
Click the Functions tab, select Polynomial from the drop-
down menu and click New.
3
Select a method to define the polynomial from the drop-down
menu. The options are: points (coordinates that lie on the
curve), zeroes (positions where the curve crosses the
horizontal axis), critical points (positions where the curve is
parallel to the horizontal axis), or zeroes of the 2nd derivative
(inflection points in the curve).
4
Select a relation from the drop-down menu: equals, less than,
less than or equal to, greater than; or greater than or equal to.
The relation determines the line style for the curve as well as
whether the area above or below the curve is shaded.
turningtechnologies.com/user-guides
