Importing questions from examview xml, Importing a cps lesson (pc only) – Turning Technologies ExamView User Manual
Page 51
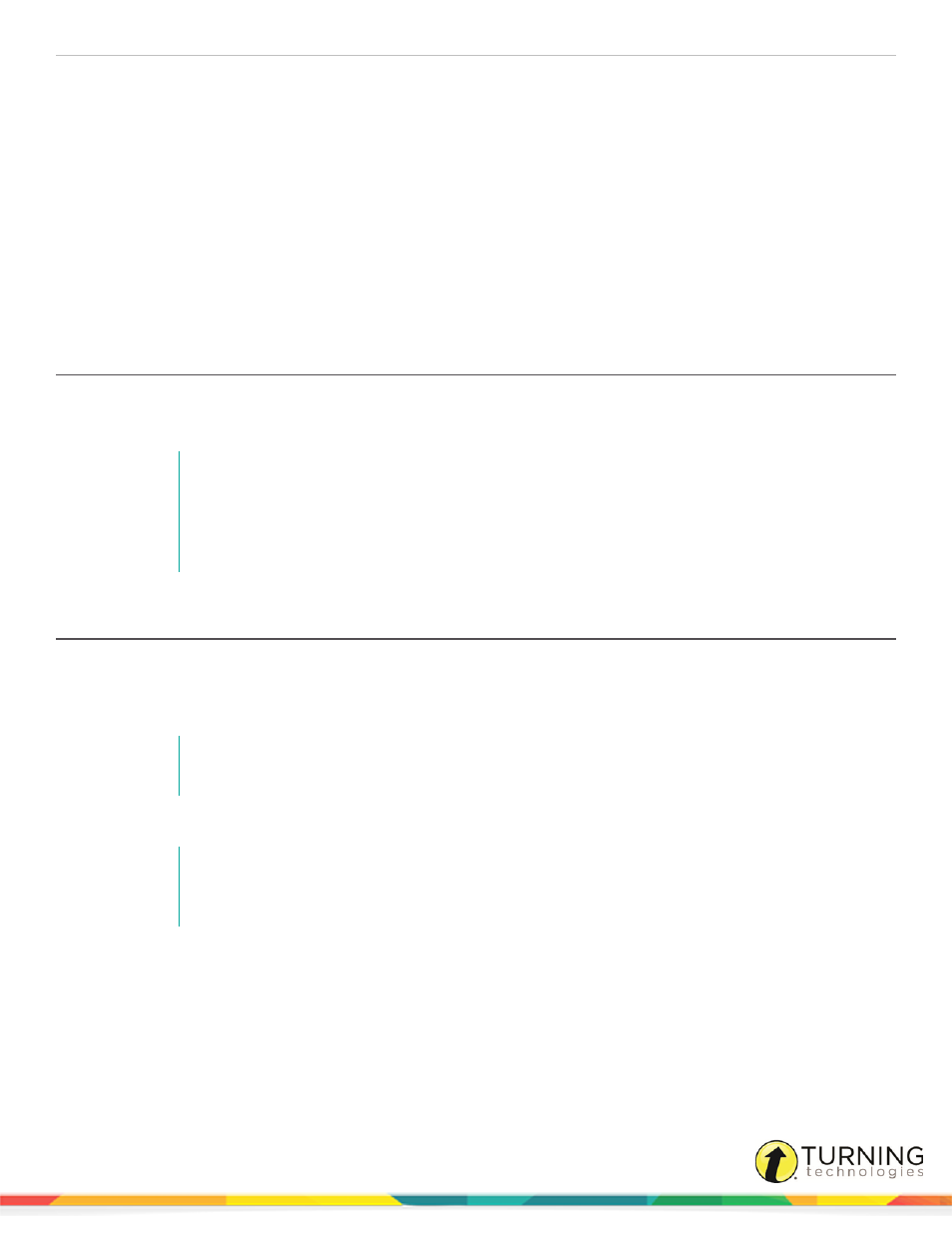
ExamView Test Generator
51
The export option supports both the WebCT and Blackboard (Bb) formats. When you export a test using either of these
formats, the program formats the questions and images and then compresses them into one ZIP file that you can import into
your course management system. Refer to the topics under the Working with an LMS category for details.
1
Click File from the menu bar, mouse over Export and select the desired file type.
2
Name the file.
3
Optionally, select a folder to identify the location where you want to save the file. If you want to save the file on a
different drive or on a network, choose that location.
4
Click OK to export the question bank.
5
Some export format require additional settings to be specified and an options dialog will appear. Complete the required
fields to continue the export process.
Importing Questions from ExamView XML
1
Click File from the menu bar, mouse over Import and select ExamView XML.
2
Select an ExamView XML file and click Open to import the question bank.
NOTE
If there are errors in the XML file, a message appears to identify the location and nature of the
error. You must edit the file, correct the error, and save the file. Then, repeat the steps to
import the file. The XML specification requires that the file include specific tags and content
in a particular format.
Importing a CPS Lesson (PC Only)
1
Click File from the menu bar, mouse over Import and select CPS Lesson.
2
Locate the CPS database (both CPS and CXM file types are supported) that includes the lesson you want to import.
Select the file and click Open.
NOTE
By default, the CPS file selection window opens the My Documents directory.
3
Select the lesson that you want to import from the directory tree and click OK.
NOTE
Folders and lessons that do not contain questions cannot be imported and are indicated with
an icon that includes a minus sign in a red circle.
turningtechnologies.com/user-guides
