Completion, Short answer, problem, essay, case and other – Turning Technologies ExamView User Manual
Page 21
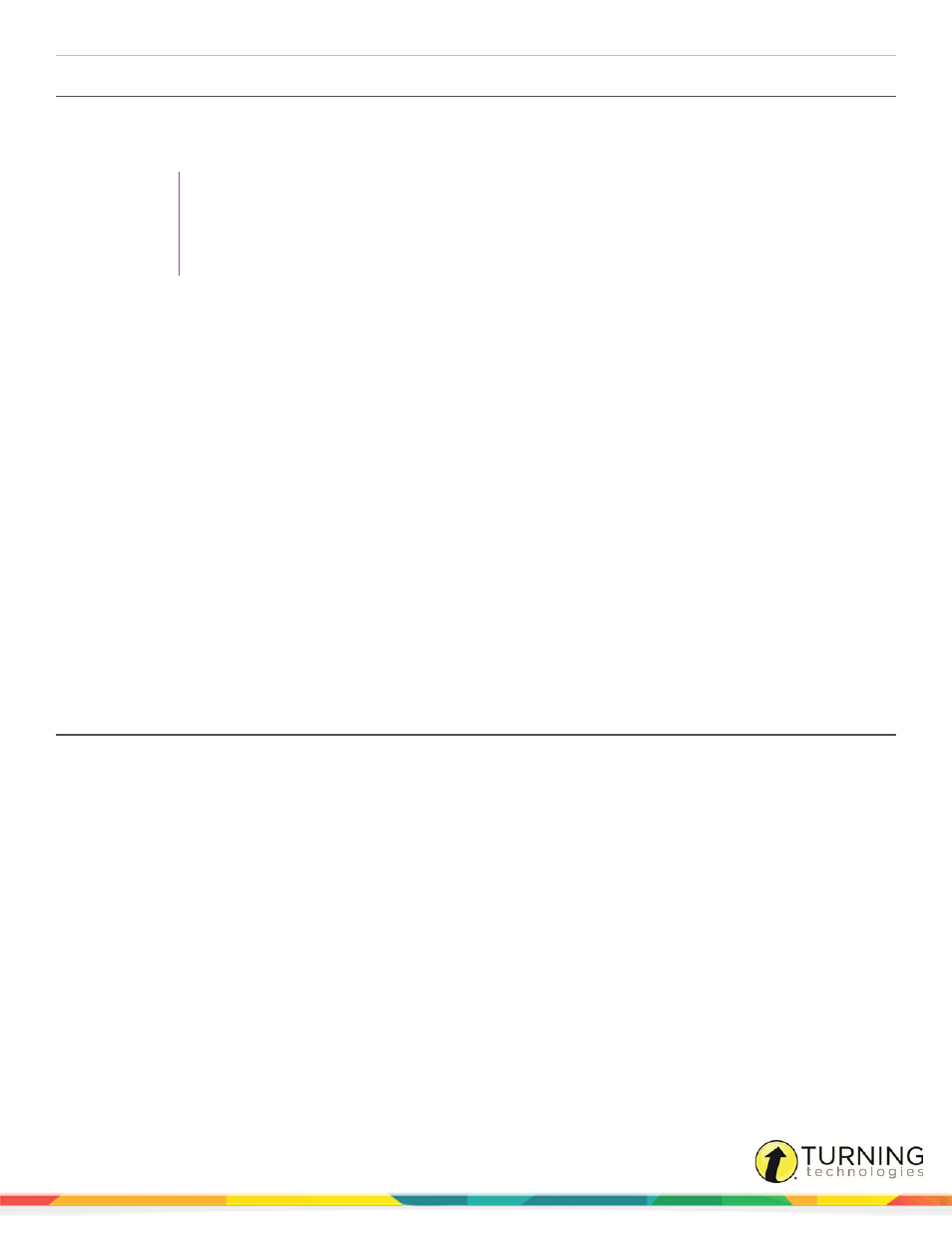
ExamView Test Generator
21
Completion
1
Select a completion question and click Edit, or click New and select Completion to create a new question.
2
Enter the question in the Question area.
TIP
Manually enter the answer space for the student to write his/her answer. Make the underline
space large enough to accommodate the answer (e.g., The ________________ is an
excellent tool.)
3
Switch to the Answer area by clicking in the area or by pressing Alt+A (PC) or Option+A (Mac) and enter the correct
response.
4
Optionally, click Info and then enter the question information.
5
Optionally, click the Narrative drop-down menu to link an existing narrative to the question. To enter or edit a
narrative, click Narrative.
6
Click Record to save the question. Click Close if you do not want to save any changes you made.
Things to keep in mind:
l
Click View and select the Ruler option to display a ruler. You can also change the space shown for the Question and
Answer entry areas. Position the mouse pointer on the border between the two entry areas. When the mouse pointer
changes to a resize cursor, click and drag the border to change the size as desired.
l
You should limit the size of a question to one page or less.
l
You can enter alternative answers for completion questions. For example, enter mouse and trackball on separate lines
in the Answer section. For online tests, the program will accept either response as correct.
l
If you create a completion question with more than one write-on line, you will not be able to use that question in an online
test. For an online test, completion questions are limited to one input field per question.
Short Answer, Problem, Essay, Case and Other
1
Select a question and click Edit, or click New and select Short Answer, Problem, Essay, Case or Other to create a
new question.
2
Enter the question in the Question area.
3
Switch to the Answer area by clicking in the area or by pressing Alt+A (PC) or Option+A (Mac) and enter the correct
response.
4
Optionally, click Info and then enter the question information.
5
Optionally, click the Narrative drop-down menu to link an existing narrative to the question. To enter or edit a
narrative, click Narrative.
6
Click Record to save the question. Click Close if you do not want to save any changes you made.
Things to keep in mind:
l
Click View and select the Ruler option to display a ruler. You can also change the space shown for the Question and
Answer entry areas. Position the mouse pointer on the border between the two entry areas. When the mouse pointer
changes to a resize cursor, drag the border to change the size as desired.
l
You should limit the size of a question to one page or less. Answers should also be limited to a page or less.
turningtechnologies.com/user-guides
