Holiday schedules, Manual recording – Interlogix DVR 42 User Manual User Manual
Page 97
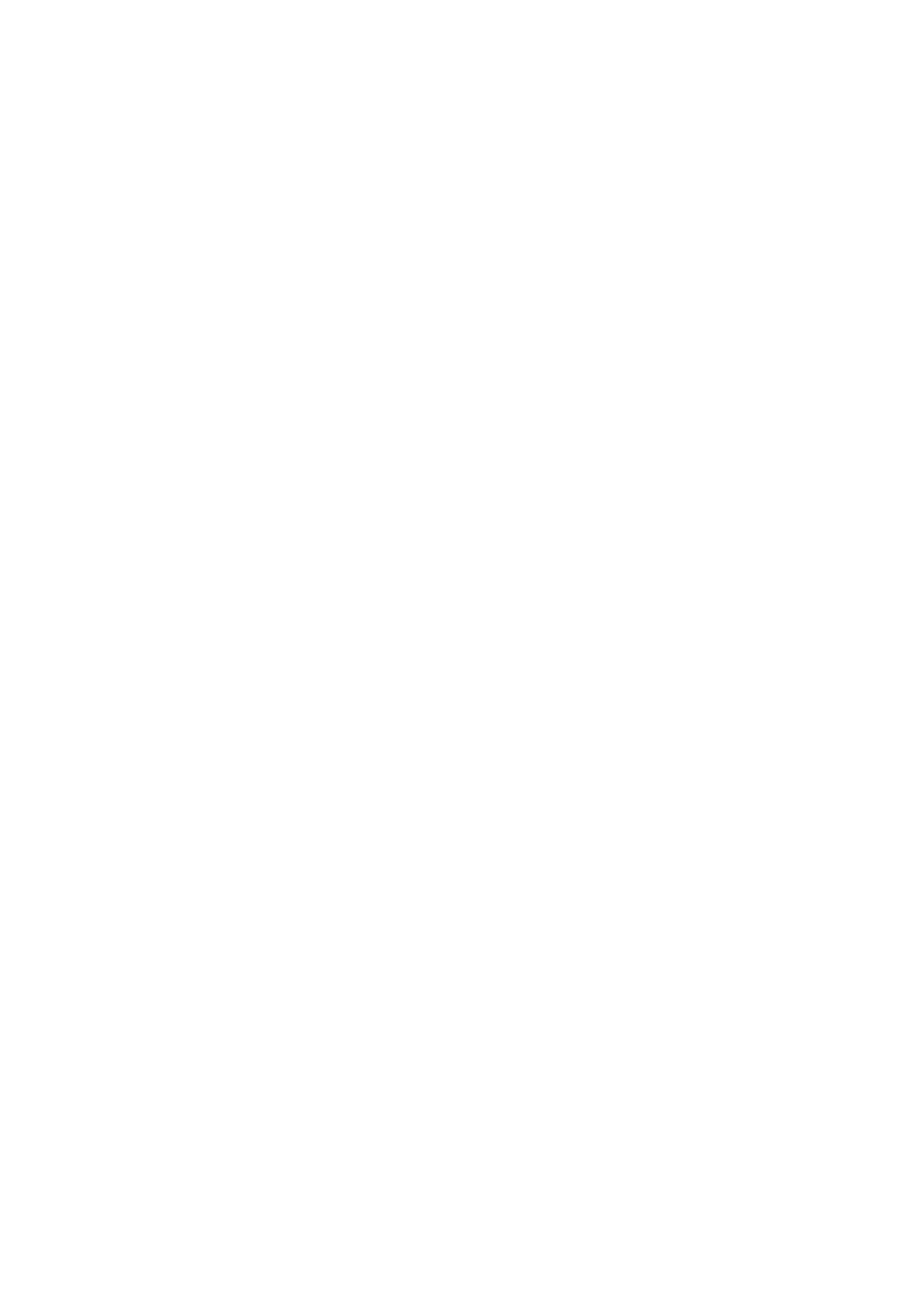
TruVision DVR 42 User Manual
95
10. Repeat steps 3 to 9 for other cameras.
11. Click
Apply
to save the settings, and then
OK
to return to the schedule
window.
Holiday schedules
As well as being able to schedule when recordings occur during the week, you
can also schedule them for specific holidays in the year such as, for example, the
first of January, or the second Wednesday of every month. You can schedule up
to 32 holiday periods.
A holiday period can be scheduled for a particular day or as a block of days.
To set up a holiday recording schedule:
1. From the menu toolbar, click
Display Settings
>
Holiday
.
2. Select a holiday period from the list, and click
Edit
to modify the settings. The
Edit window appears.
3. Enter the name of the holiday period, and click
Enable
.
4. Select whether the holiday period will be categorized by date, week or month,
and then enter the start and end dates.
5. Click
Apply
to save the settings, and then
OK
to return to the Edit window.
6. Repeat steps 2 to 5 for other holiday periods.
7. Click
Back
to return to live view.
Manual recording
The DVR lets you manually record video during live view. This can be useful if
you know that the DVR is not currently recording and you see something of
interest on a camera window that should be recorded.
Once a manual recording is started, the recording continues until it is manually
stopped. If an alarm occurs during a manual recording, the alarm recording has
priority over the manual recording. If a scheduled recording is already in progress
when a manual recording is started, it continues to record as scheduled.
You can check to see if a camera is recording manually by looking at the icon on
the quick access toolbar. The icon is red when manually recording. Default is off.
There are two ways to start and stop a manual recording:
• Use the quick access toolbar
You can start/stop manual recording for each camera individually. Position
the cursor over a camera image and left- click the mouse to display the quick
