Hdd redundancy, Setting the hdd to read-only – Interlogix DVR 42 User Manual User Manual
Page 100
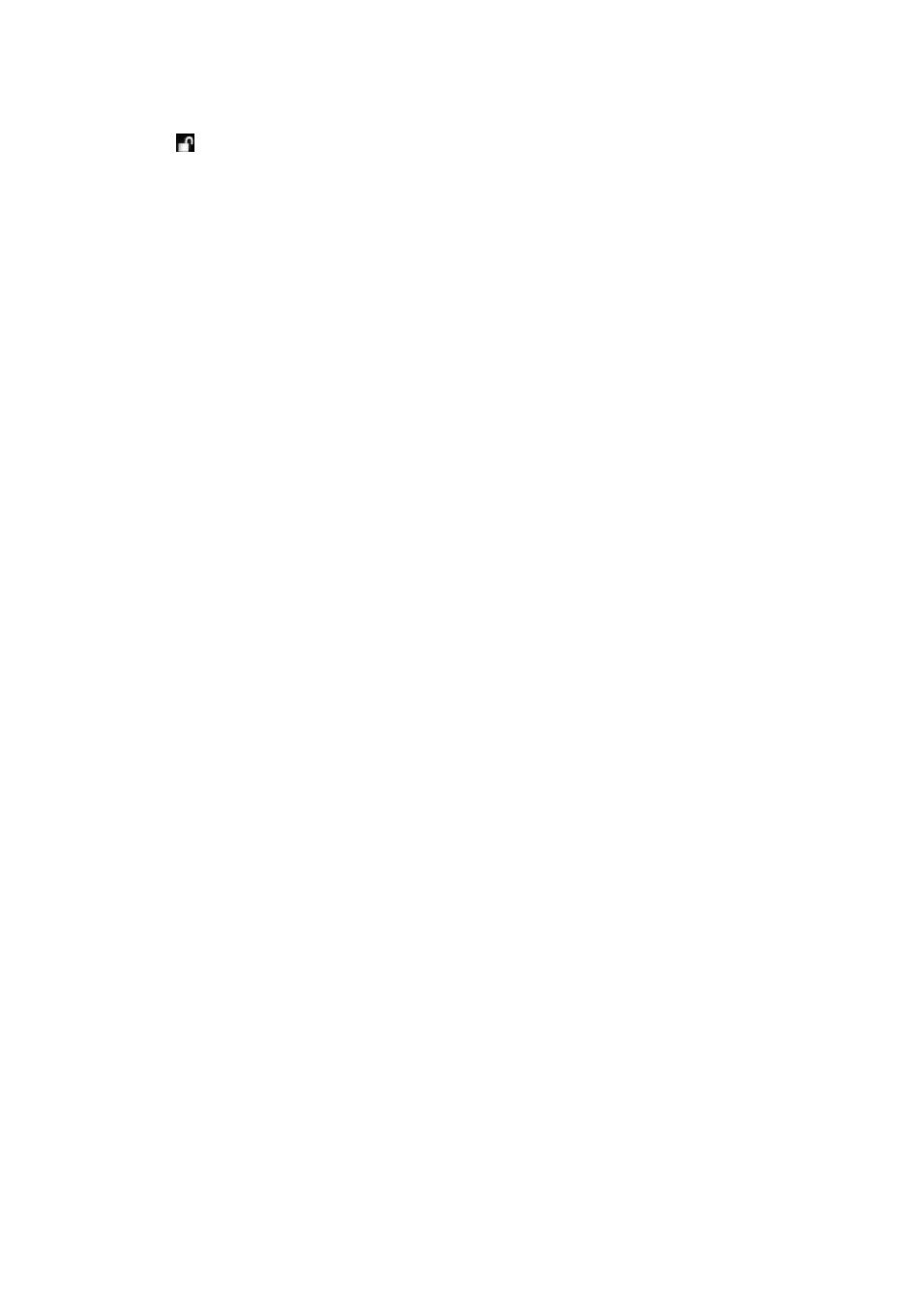
98
TruVision DVR 42 User Manual
4. Select the file you want to lock/unlock.
5. Click
to lock a file. Click again to unlock.
The Locked column indicates whether a file is locked or not. Closed lock
icons indicate locked files while opened lock icons indicate unlocked files. The
Lock button toggles between Lock and Unlock, depending on the file.
6. Click
Cancel
to return to live view.
Setting the HDD to read-only
When you set an HDD to read-only, recorded video files cannot be written to the
HDD. If multiple HDDs are used, the DVR automatically records to the next HDD
not set to read-only
To set a
n
HDD to read-only:
1. From the menu toolbar, click
System Setting
>
Hard Disk
.
2. Select the HDD you want to set to read-only.
3. Check
Read only
.
4. Click
Apply
to save the settings. The HDD is now read-only.
Note:
In order to enable recordings on that particular HDD again, you must
set the HDD status back to R/W (Read/ Write).
HDD redundancy
Setting up HDD redundancy lets your DVR redundantly record a copy of the
videos onto multiple drives as a safeguard against losing all your files in case of
disk failures. This process is also known as mirroring. You must have more than
one HDD in your DVR to set up HDD redundancy.
Redundancy significantly reduces the storage capability of the HDDs. As a result
you need to double your capacity to record video over a given time.
Note: You must set the storage mode of the HDD to Group before configuring
the redundancy. See “Setting up HDD groups” on page 122 for more
information.
To set up HDD redundancy:
1. From the menu toolbar, click
System Setting
>
Hard Disk
>
HDD
Information
.
2. Select the HDD to be used for redundancy and click
Edit
.
