Interlogix DVR 42 User Manual User Manual
Page 83
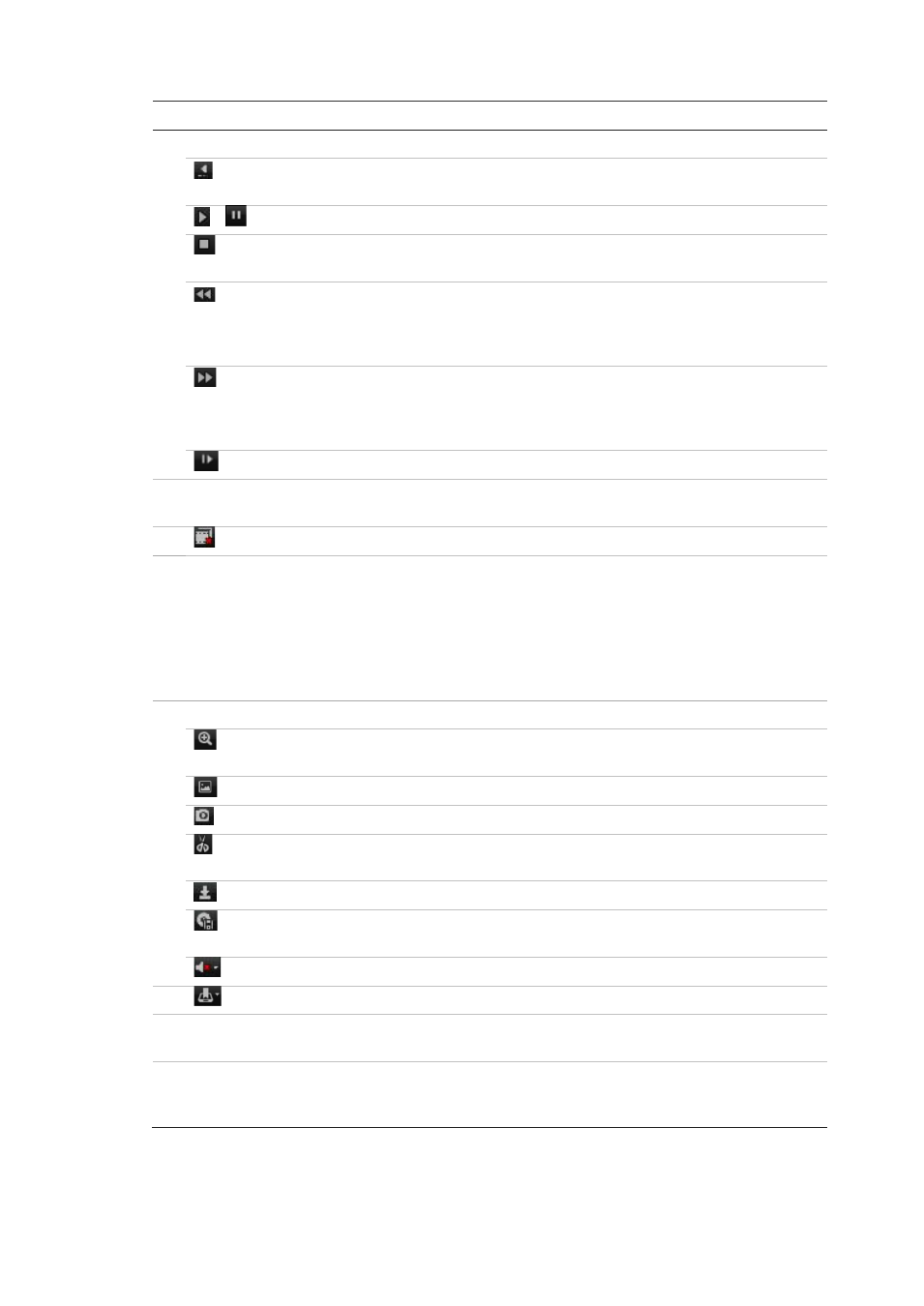
TruVision DVR 42 User Manual
81
Description
8.
Playback control toolbar:
Reverse: Click to reverse playback. Only one channel can be shown on-
screen at a time.
/
Play/Pause: Play or pause playback.
Stop playback. Timeline jumps back to 00:00:00 time (midnight) of the
previous day.
Speed down: Click to scroll through the different speeds available: single
frame, 1/8 speed, ¼ speed, ½ speed, normal, X2 speed, X4 speed, X8
speed, maximum speed. Current speed is displayed under the camera
name on top right of window.
Speed up:
Click to scroll through the different speeds available: single
frame, 1/8 speed, ¼ speed, ½ speed, normal, X2 speed, X4 speed, X8
speed, maximum speed. Current speed is displayed under the camera
name on top right of window.
Single frame: Click to play back one frame at a time.
9.
Timeline: The timeline moves left (oldest video) to right (newest video). Click a location on
the timeline to move the cursor to where you want playback to start.
10.
Stop streaming: Stop streaming from all cameras.
11. Type of recording:
Green: Indicates video recorded based on the recording schedule defined.
Red: Indicates video recorded that was triggered by an alarm recording.
Yellow: Indicates video recorded that was triggered by motion detection.
Blue: Indicates video recorded that was triggered by a POS/ATM text recording.
Pale green: Indicates manually recorded video.
12. Audio and video control toolbar:
Digital zoom: Access digital zoom. See “Digital zoom in playback” on
page 66 for further information.
Text insertion: Click to enable/disable POS/ATM text display in playback.
Snapshot: Capture a snapshot of the video.
Start/stop Clipping: Start/stop video clip during playback. Sections of a
recording are saved to a local computer folder.
Download: Download video clips.
Backup: Click to make back up of recorded files to save locally on the
DVR. A list of the recorded files appears
Audio: Click to enable/disable audio.
Bookmark Management: Manage bookmarks.
13. Jump start: Enter a precise time in the box and click the Go To button to jump start the
playback at this selected time.
14. Zoom in or out: Click an icon to zoom in or out of the timeline. By default the timeline
displays a 24-hour period. Continue clicking the zoom-in icon to see up to a five-minute
period.
