Playback pop-up menu – Interlogix DVR 42 User Manual User Manual
Page 58
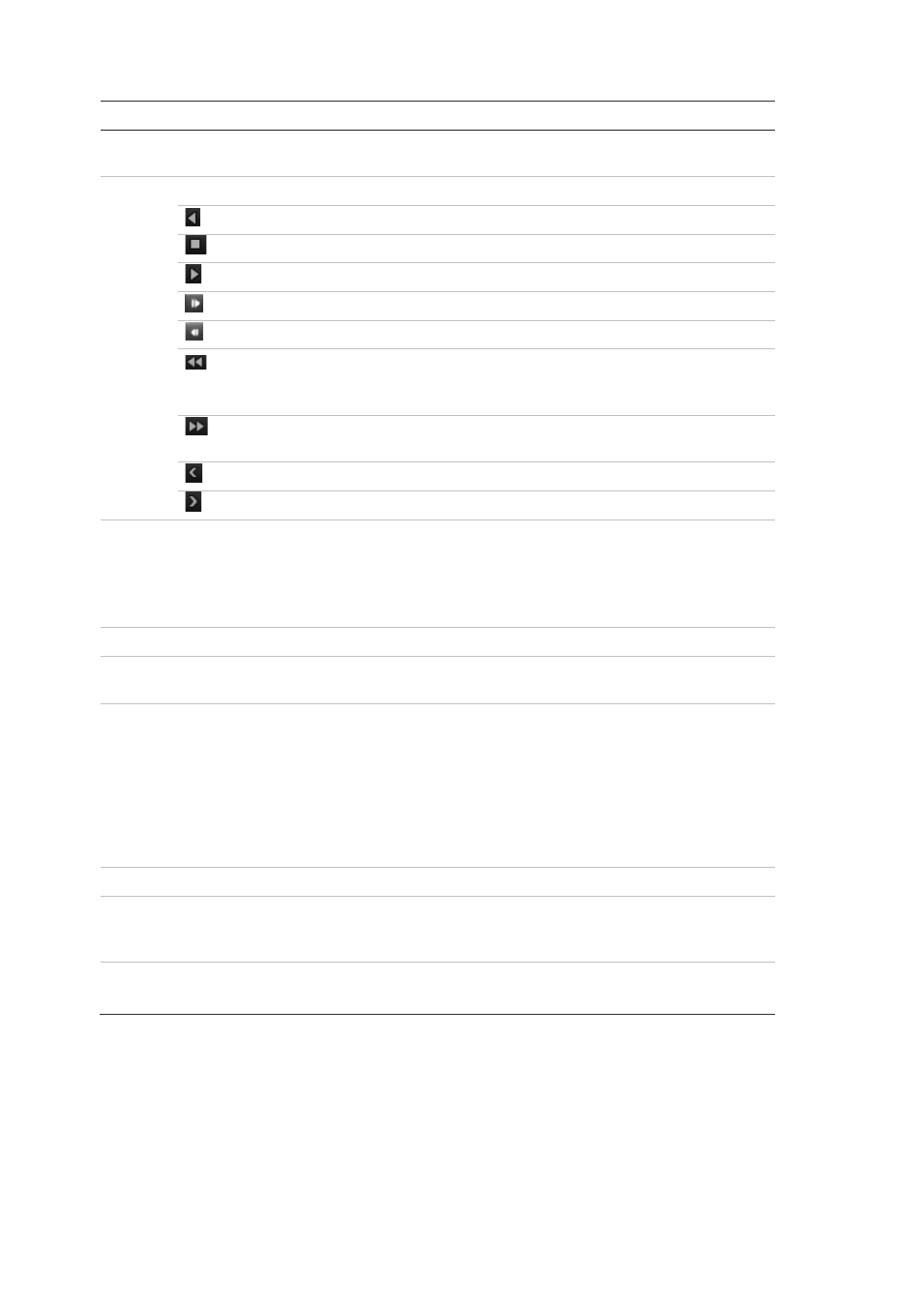
56
TruVision DVR 42 User Manual
Item
Description
2.
Zoom control: Zoom in and out of the timeline to show the progress bar in greater or
lesser detail.
3.
Playback control toolbar:
Reverse play the recording. Click again to pause.
Stop playback. Timeline jumps back to 00:00 time (midnight).
Play recording.
Forward skip by 30 seconds.
Reverse skip by 30 seconds.
Decrease playback speed: Options available are: single frame, 1/8 speed,
¼ speed, ½ speed, normal, X2 speed, X4 speed, X8 speed, maximum
speed.
Increase playback speed. Options available are: single frame, 1/8 speed, ¼
speed, ½ speed, normal, X2 speed, X4 speed, X8 speed, maximum speed.
Previous file/day/event recording.
Play next file/day recording in the search result.
4.
Timeline: Allows you to jump forwards or backwards in time. The timeline moves left
(oldest video) to right (newest video). Click a location on it for where you want
playback to start.
In all-day playback the cursor shows the actual time. In search playback, the cursor
is a ball.
5.
Time bar: Time of actual playback. This is only displayed in all-day playback.
6.
Playback progress bar: This bar displays how far playback of the recording has
progressed. It also indicates the type of recording.
7.
Recording type: Description of the color coding of recording types that appear in the
playback progress bar.
Dark green indicates continuous recording
Red indicates alarm/event recording
Yellow indicates motion recording
Light green indicates manual recording
Pale blue indicates text insertion recording
8.
Hide the playback control toolbar.
9.
Video search: This icon is only displayed when you play back the result of a search
or for all-day playback. Click it to return to the Search window and reselect the
search criteria.
10.
For all-day playback mode, quit playback and return to live view.
For playback from search mode, quit playback and return to the search window.
Playback pop-up menu
You can quickly access many playback functions by placing the cursor on a
playback image on screen and clicking the right-button of the mouse. The
playback pop-up menu appears (see Figure 12 below).
