Checking hdd status, Configuring hdd alarms – Interlogix DVR 42 User Manual User Manual
Page 126
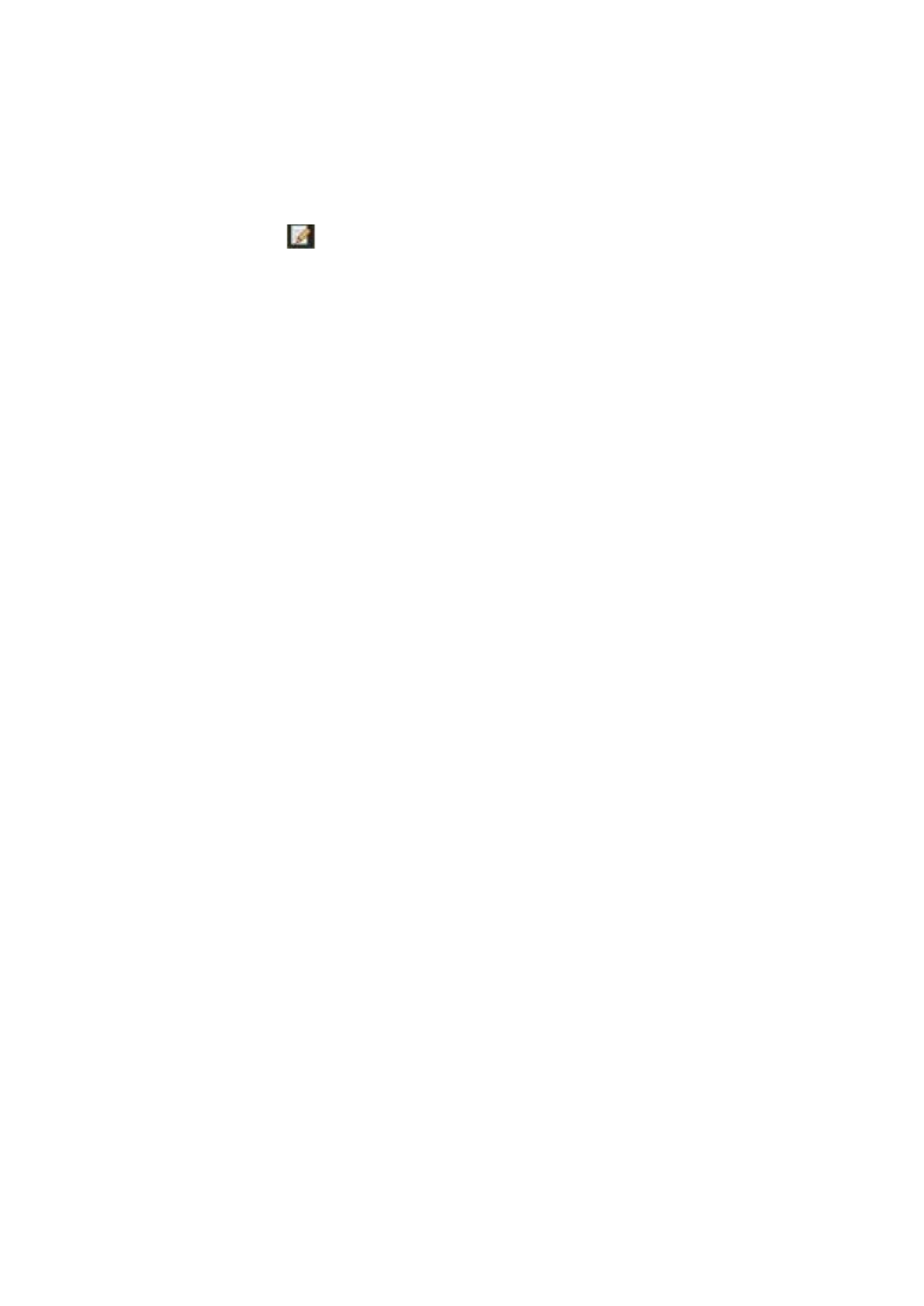
124
TruVision DVR 42 User Manual
To change an HDD status property:
1. From the menu toolbar, click
System Settings
>
Hard Disk
.
2. Click the
HDD Information
tab.
3. Select the HDD whose property you want to change.
4. Click the
Edit
icon
. The Local HDD Settings window appears.
5. Click the desired HDD property for the selected HDD.
6. Click the group number for this HDD.
7. Click
Apply
to save and exit the window.
Note: Once set to read-only, the HDD cannot be used to save recorded files
until it is set back to read/write (R/W). If the HDD that is currently being
written to is set to read-only, the data is then recorded to the next HDD. If
there is only one HDD present, setting it to read-only means the DVR cannot
record.
Checking HDD status
You can check the status of any of the installed HDDs on the DVR at anytime.
To check the status of an HDD:
1. From the menu toolbar, click
System Settings
>
Hard Disk
.
2. Note the status of the HDDs listed under the Status column.
If the status is listed as Normal or Sleeping, the HDD is in working order. If it
is listed as Abnormal and has already been initialized, the HDD needs to be
replaced. If the HDD is Uninitialized, you need to initialize it before it can be
used in the DVR. Refer to “Initializing HDDs” on page 121 for more
information.
Note: This information is also available under
System Settings > System
Information > HDD
window.
Configuring HDD alarms
HDD alarms can be set to trigger when an HDD is uninitialized or in an abnormal
state.
To set HDD alarms:
1. From the menu toolbar, click
Alarm Settings
>
Notification
.
2. Select the notification event to configure under Notification Type box.
3. Select
HDD Full
and check the desired notification method. See “Description
of alarm notification types” on page 100 for more information.
