Mapping multiple sources, Completed assignment statement, Output relay #3 (ho0.2) entered in the – Hardy HI 3010 Filler/Dispenser Controller User Manual
Page 85: Alarms/selecting overfill alarm
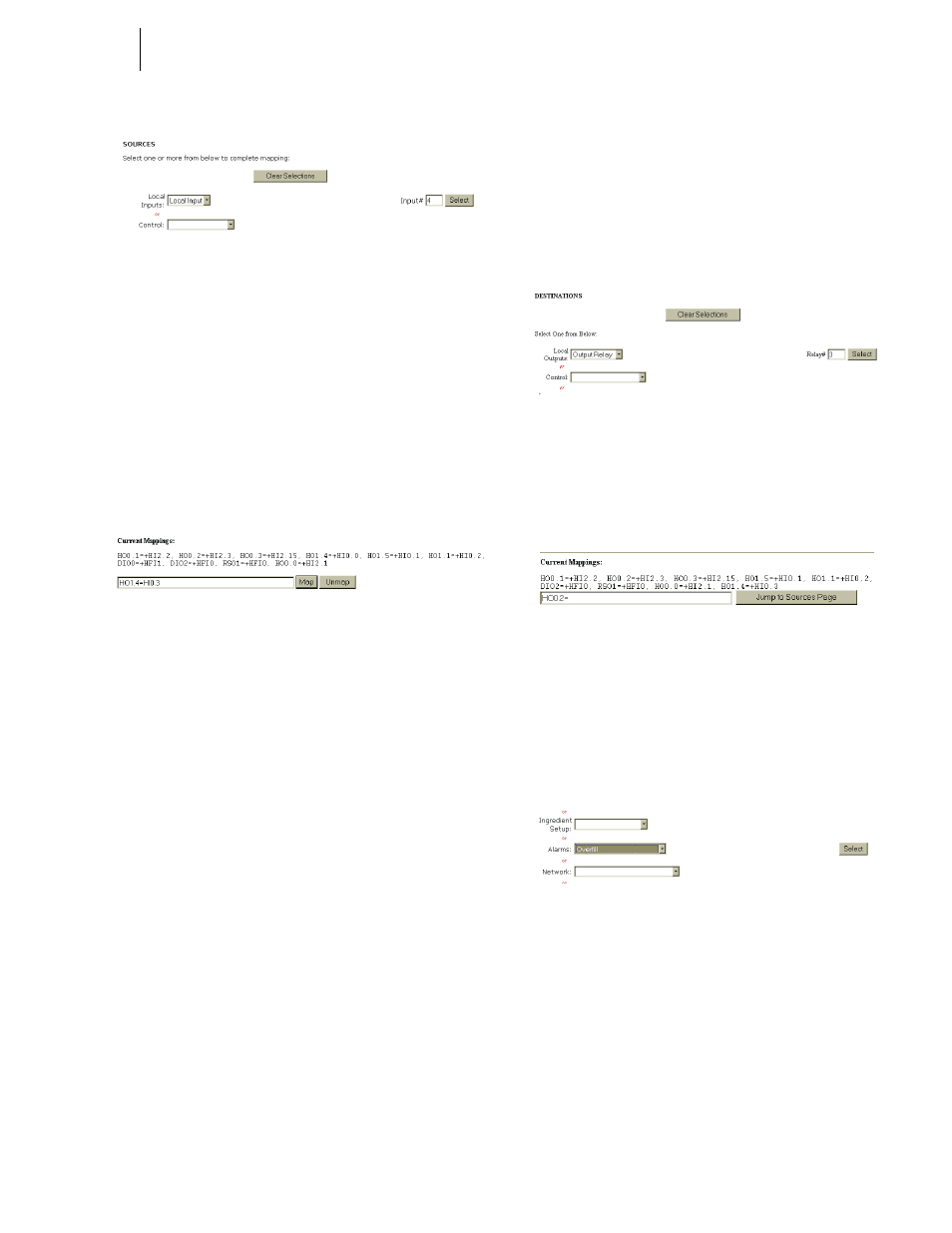
69
CHAPTER 6
Mapping
FIG. 6-13 CONFIGURATION - MAPPING SETUP #2
PAGE/SELECTING LOCAL INPUT #4 AS THE
SOURCE
Step 5. Click on the Local Inputs pull down menu. Click on
Local Inputs. An Input# text box appears with a
Select button to the right. (See Fig. 6-13)
Step 6. Double Click in the Input# text box and type in the
number 4.
Step 7. Click on the Select button.
Step 8. The Mapping Assignment Statement is complete.
(See Fig. 6-14) OK to Fill (HO1.4) = Input contact
#4 (HI0.3)
FIG. 6-14 COMPLETED ASSIGNMENT STATEMENT
Step 9. Click on the Map button. The Input Contact #4 is
now mapped to Ok to Fill.
Mapping Multiple Sources
Now that you know how to map a single source to a destina-
tion we can move onto multiple sources mapping. Lets say
you want to energize or de-energize Output Relay #3 if the
filling process might experience an overfill or a slow gate
stuck shut alarm. The overfill alarm means that the fill
resulted in excess ingredient(s). The slow gate stuck shut
alarm means the fill gate is stuck closed. You want one Out-
put Relay to energize or de-energize if either one of these
conditions exists. Lets map the multiple sources to Output
Relay #3.
Our Assignment Statement looks like this:
Destination = Source 1 + Source 2
Output Relay #3 = Overfill Alarm + Slow Gate Stuck Shut
Alarm
In this Assignment Statement we use a boolean operator. “+”
in boolean Assignment Statements mean “or”. This means
that if either the Overfill Alarm “or” the Slow Gate Stuck
Shut Alarm occur, Relay #3 will be energized or de-ener-
gized, depending on what you want the relay to do. Here’s
the process:
Step 1. From the Configuration - Mapping Setup #1 page,
click on the Local Output pull down menu and
select Output Relay. (See Fig. 15)
Step 2. In the Relay# text field type number 3. (See Fig. 6-
15)
FIG. 6-15 MAPPING SETUP #1 PAGE/SELECTING
OUTPUT RELAY #3
Step 3. Click on the Select button to select the Destination -
Output Relay #3.
FIG. 6-16 OUTPUT RELAY #3 (HO0.2) ENTERED IN
THE ASSIGNMENT STATEMENT AS A
DESTINATION
Step 4. Click on the “Jump to Sources Page” button. (See
Fig. 6-16) The Mapping Setup #2 Page appears.
(See Fig. 6-17)
FIG. 6-17 ALARMS/SELECTING OVERFILL ALARM
Step 5. Click on the Alarms pull down menu. Select Over-
fill. (See Fig. 6-17)
Step 6. Click on the Select button to the right of the Alarms
pull down menu. (See Fig. 6-17) The Overfill
Alarm address appears in the Assignment State-
ment to the right of the equals sign which means it
is a Source. (See Fig. 6-18)
