The browser instrument setup is complete, Options configuration, 4 configuration menu/selecting options – Hardy HI 3010 Filler/Dispenser Controller User Manual
Page 71: Options/selecting smart diagnostics, 6 smart diagnostics card menu/channels 1,2,3, Smart diagnostics/enabling channel 1, 8 smart diagnostics card menu/channel 2,3,4
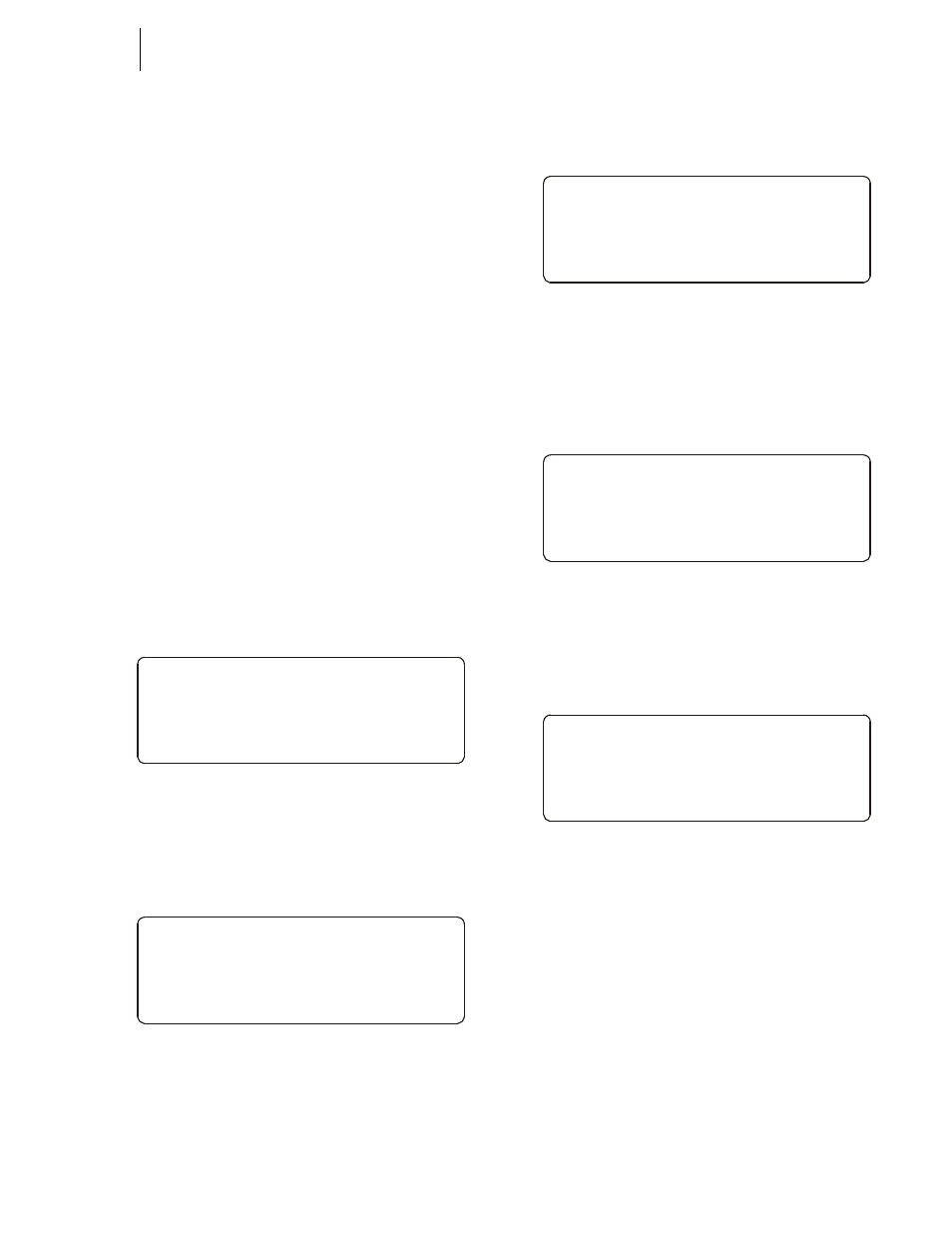
55
CHAPTER 4
Configuration
Step 4. Double click in the Month-mm field. Enter the cur-
rent month.
Step 5. Double click in the Year-yyyy field. Enter the Cur-
rent year.
Step 6. Double click in the Timezone field. Check Table 4-
2 Civilian Time Zones, GMT on page 40 for the
time zone you are in. Enter the correct Greenwich
Mean Time value. Don’t forget to enter the positive
(+) or negative (-) sign. For our example we used
the default time zone which is -8 or PST (Pacific
Standard Time).
Step 7. Click on the Save Parameters button to save the set-
tings.
The Browser Instrument Setup is Complete
Options Configuration
Smart Diagnostics (-SD) Card Configuration from
the Front Panel
NOTE:
For Installation instructions, go to Chapter 3 -
Installing the Smart Diagnostics Card.
Step 1. From the Main Menu press the Setup/3 button. The
Configuration Menu appears.
Step 2. Press the Down Arrow button until the cursor is in
front of Options. (See Fig. 124)
FIG. 4-124 CONFIGURATION MENU/SELECTING
OPTIONS
Step 3. Press the Enter button. The Options Menu appears.
(See Fig. 125)
FIG. 4-125 OPTIONS/SELECTING SMART
DIAGNOSTICS CONTROL
Step 4. Press the down arrow button until the cursor is in
front of Smart Diag. Ctrl. (See Fig. 125)
Step 5. Press the Enter button. The Smart Diagnostics Card
Menu appears. (See Fig. 126)
FIG. 4-126 SMART DIAGNOSTICS CARD MENU/
CHANNELS 1,2,3
Step 6. Press the right arrow button to toggle between ON
and OFF. In our example we enabled Channel 1.
(See Fig. 127)
FIG. 4-127 SMART DIAGNOSTICS/ENABLING
CHANNEL 1
Step 7. To see Channel 4, press the down arrow button until
Channel 4 appears. (See Fig. 128)
FIG. 4-128 SMART DIAGNOSTICS CARD MENU/
CHANNEL 2,3,4
Step 8. Continue to enable the channels you want for your
process.
Step 9. Press the Enter button to save the entries.
Step 10. Press the Exit button to return to the Main Menu.
Smart Diagnostics Card Configuration from the
Web Browser
Step 1. From the Home Page click on Configuration. (See
Fig. 129) The Configuration Page appears. (See
Fig. 130)
Step 2. Click on Options. (See Fig. 130) The Configuration
Options page appears. (See Fig. 131)
>
CONFIGURATION MENU
CALIBRATION - >
OPTIONS - >
I/ O MAPPING - >
>
OPTIONS
Contr ol net I/ O - >
Pr ofibus I/ O - >
Smar t Diag. Ctr l . - >
>
S. D. CARD MENU
Channel 1 OFF
Channel 2 OFF
Channel 3 OFF
>
S. D. CARD MENU
Channel 1 ON
Channel 2 OFF
Channel 3 OFF
>
S. D. CARD MENU
Channel 2 ON
Channel 3 ON
Channel 4 ON
