Operator id, About operator id, Instrument id – Hardy HI 3010 Filler/Dispenser Controller User Manual
Page 47: About instrument id, Configuration menu/setup, Setup menu/operator id, Instrument id parameter, Instrument id menu/chem 3 filler
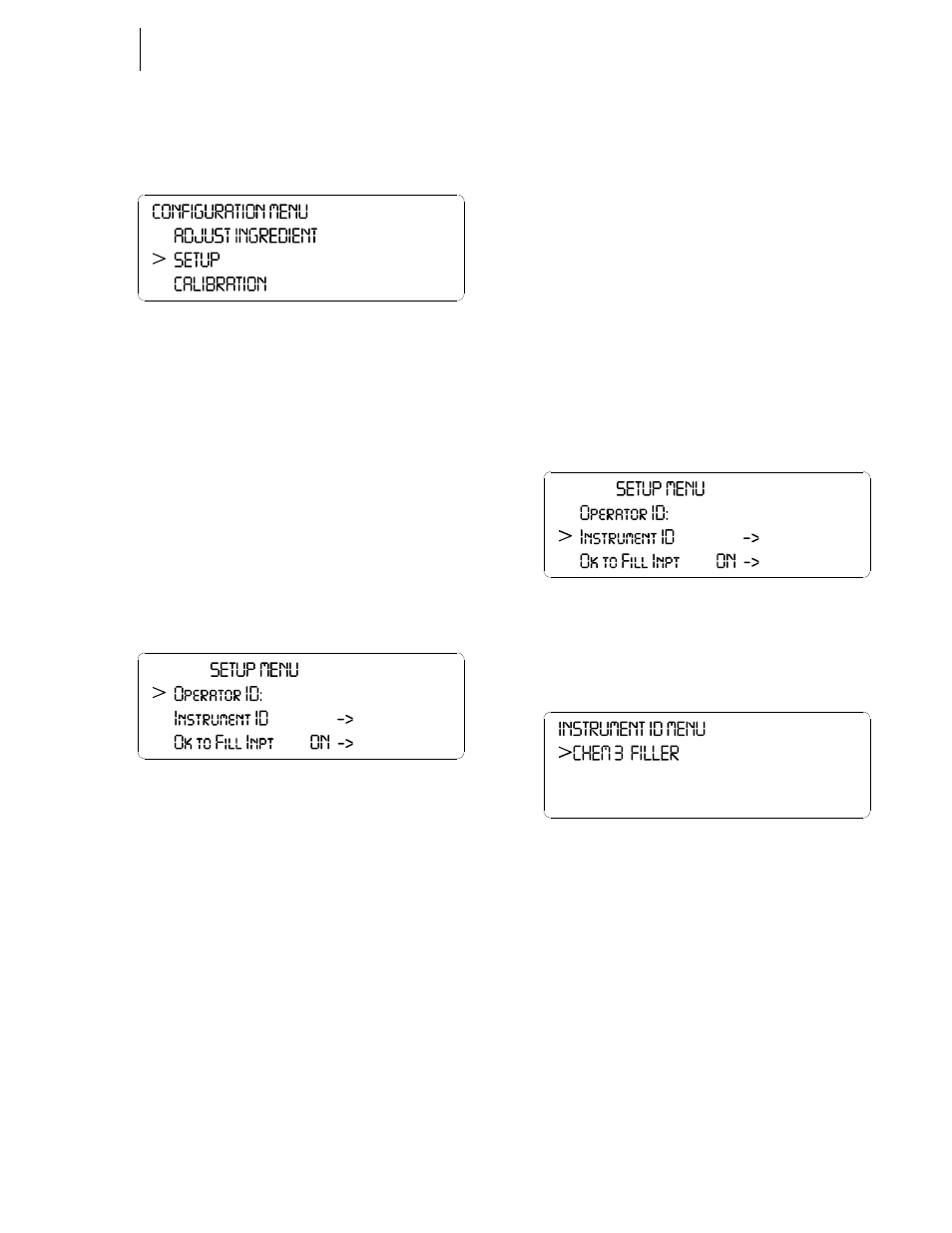
31
CHAPTER 4
Configuration
Step 1. In the Configuration Menu, press the down arrow
until the cursor is in front of SETUP. (See Fig. 4-
41)
FIG. 4-41 CONFIGURATION MENU/SETUP
Step 2. Press the Enter button. The SETUP MENU appears
with the cursor in front of Operator ID. (See Fig. 4-
42)
Operator ID
About Operator ID
The Operator ID is the ID of the user who is going to operate
the Filler/Dispenser or service the instrument. Select three
letters or numbers or any combination of the two that ade-
quately identifies the user. We have provided some examples
below for your assistance. The Operator ID is used in con-
nection with the security level of the user.
FIG. 4-42 SETUP MENU/OPERATOR ID
Step 1. Use the alphanumeric key pad to enter your Opera-
tor ID or press the Clear button to clear the previous
entry and use the alphanumeric key pad to enter you
Operator ID.
Step 2. A Operator ID is three (3) characters long and can
consist of alphanumeric characters.
Some examples of Operator IDs:
•
Joe
•
312
•
J15
•
JD7
Step 3. Press the Enter button to set the entry.
Instrument ID
About Instrument ID
The Instrument ID parameter is used to provide specific
identification for a Filler/Dispenser. This is extremely
important when using several Filler/Dispensers in a process.
A unique Instrument ID allows you to identify one instru-
ment from another. The Instrument ID is also useful when
setting up the ingredients for a filling/dispensing process.
PARAMETER:INSTRUMENT ID
RANGE: 19 CHARACTERS
DEFAULT: HARDY FILLER OR HARDY
DISPENSER
Step 1. Press the down arrow until the cursor is in front of
Instrument ID. (See Fig. 4-43)
FIG. 4-43 INSTRUMENT ID PARAMETER
Step 2. Press the Enter button. The Instrument ID Menu
appears. (See Fig. 4-44)
FIG. 4-44 INSTRUMENT ID MENU/CHEM 3 FILLER
Step 3. Press the Clear button to clear the current entry.
Step 4. Use the alphanumeric buttons to enter a new Instru-
ment ID. It is important to be as descriptive as you
can in 19 characters. In our example we identified
the instrument as the Chemical 3 Filler. This that
this is the 3rd Chemical Filler in a process.
Step 5. Press the Enter button to set the entry.
Step 6. Press the Exit button to return to the SETUP
MENU.
Step 7. Press the down arrow until the cursor is in front of
OK to Fill Inpt. (See Fig. 4-45)
