Delta MMC120 User Manual
Page 46
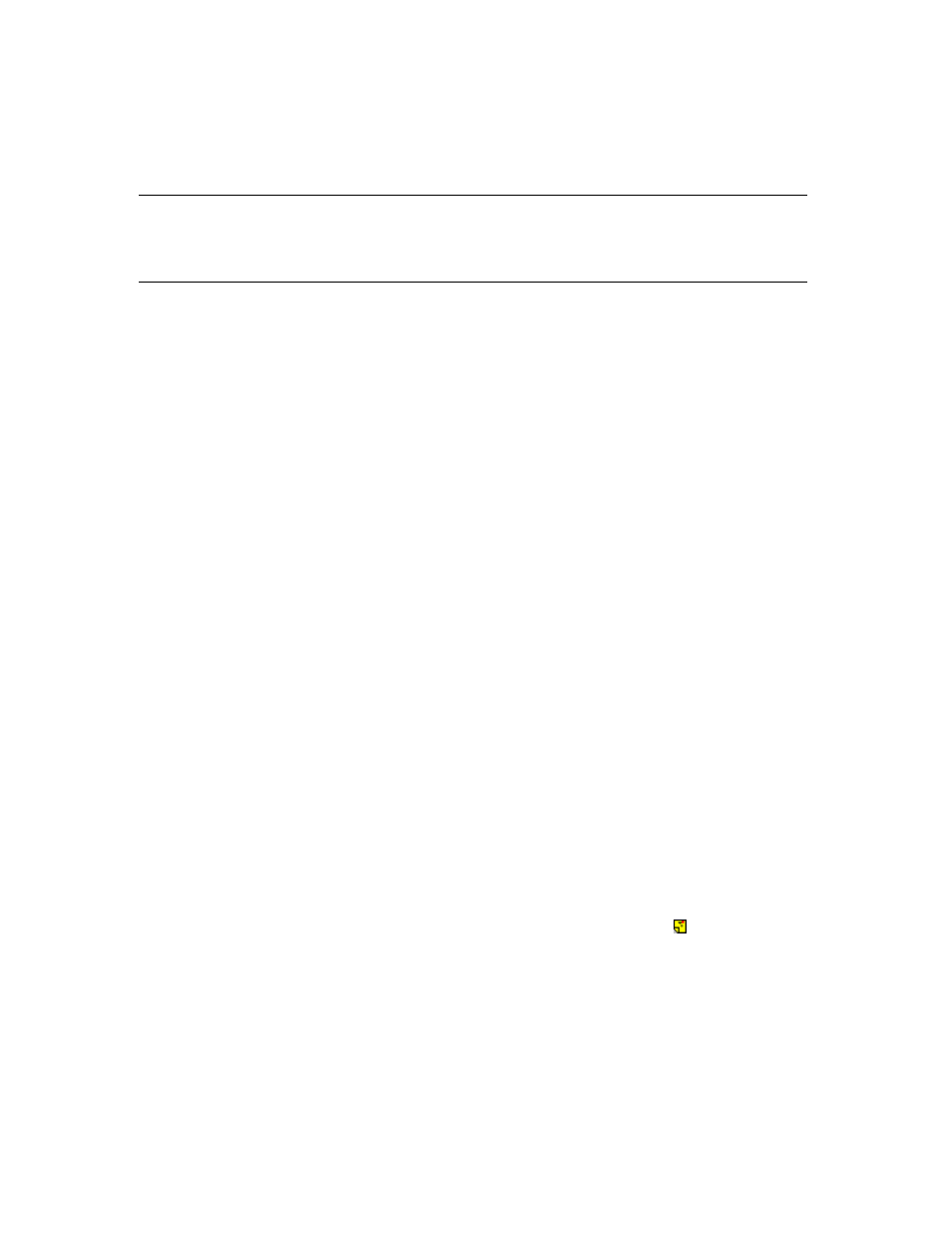
46
the above methods. This feature is enabled by default.
To toggle this feature on and off:
•
On the Settings menu, click Adjust Links on Column Operations.
NOTE: The links affected by this option include those by the Link Next field, and the
Command Value of Start Event (E) and Teach Step (t) commands. Links from
the Input to Event table can be checked as described under Maintaining Input
to Event Table Links below.
Reporting Orphaned Links
Steps are deleted when the Delete Columns to Clipboard command described above is
used. Also when steps are inserted into the Event Step table, the steps at the top are lost.
For example, if five steps are inserted before step 10, then steps 10 to 255 are all shifted
right. However, because there can only be 255 steps in the table, steps 251 to 255 are
shift off the end and lost.
Care must be taken to ensure that these lost steps weren’t used. Therefore, the Event Step
editor can automatically report when links to deleted steps are broken (orphaned). This
feature is enabled by default.
To toggled this feature on and off, do the following:
•
On the Settings menu, click Report Orphaned Links.
Maintaining Input to Event Table Links
Whenever event steps are shifted left or right as described above under Deleting
Columns and Inserting Columns, there is the potential of entries in the Input to Event
table to become broken. When this option is enabled, the currently open Input to Event
table will be checked to see if any events pointed to by the Input to Event table have
moved or been deleted. If the Input to Event table editor is not open, it will temporarily
be opened and load the table from the module or from the default file if no module is
connected. This newly-loaded table will be checked.
To toggle this feature on and off, do the following:
•
On the Settings menu, click Maintain Input to Event Links.
Adding Comments
The Event Steps editor offers the ability to enter a comment for each event step. These
comments are then saved and restored with the step file. When a step has a comment
associated with it, a comment icon appears on the heading for the step ( ). Comments
are copied or moved with the step when all fields in a step are copied or moved
whether by clipboard commands such as cut, copy, and paste, or by inserting or
deleting steps.
The comment editor is used to add, edit, and remove comments. Use one of the
following methods to start the comment editor while in the Event Steps editor:
•
On the Edit menu, click Edit Comment.
•
Press CTRL+N.
