Delta MMC120 User Manual
Page 29
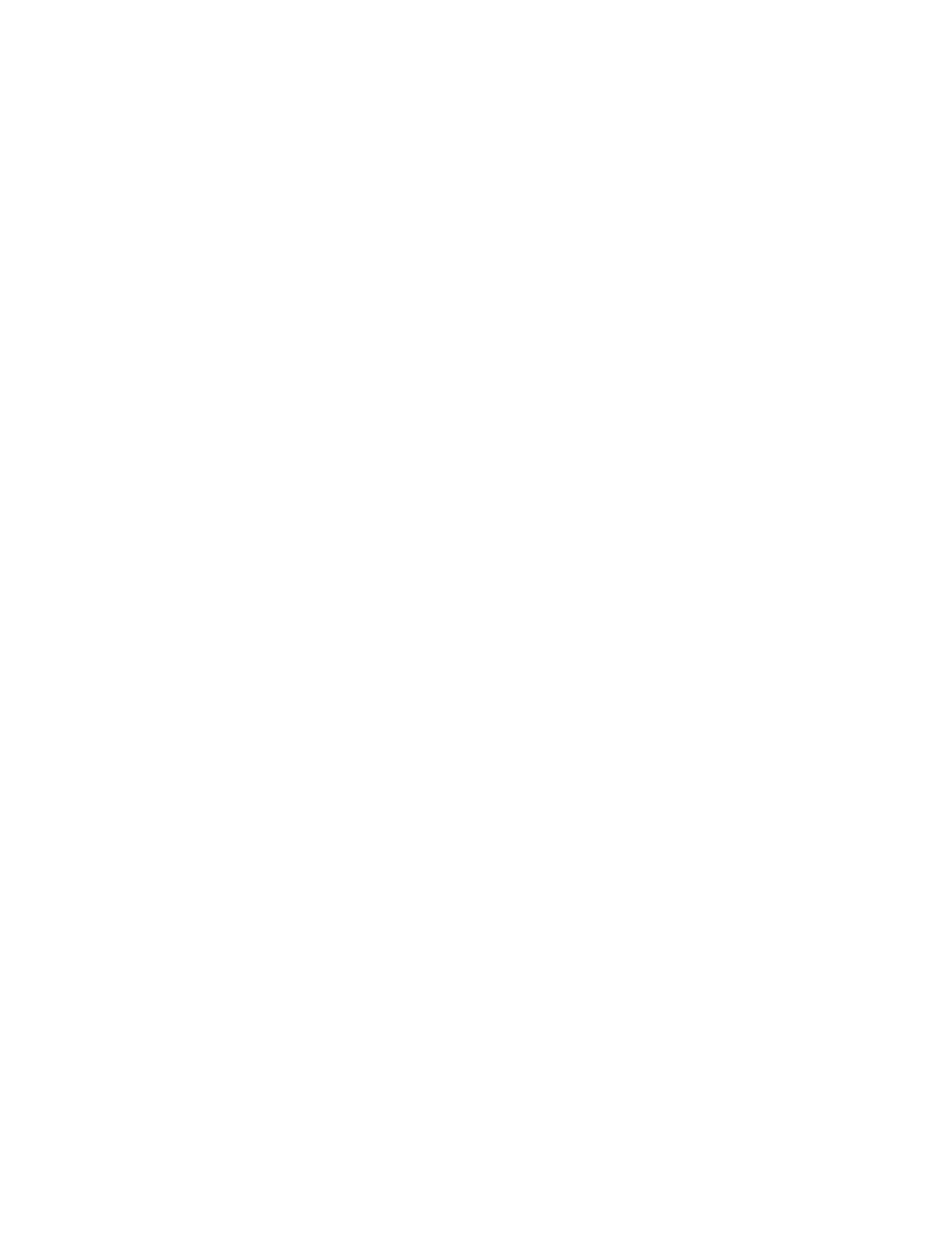
29
•
Press CTRL+B.
Additionally, the Status Bits window can be displayed by using any of the methods of
displaying a Popup Editor
.
Using the Command Log
Command Log Explained
For debugging problems with a system using the motion controller, it is often difficult to
determine if the problem is caused by something the motion controller is doing or with
the Programmable Controller (P/C). To help with this problem, the Command Log is
available. The Command Log will hold the last 256 commands received from the P/C.
Remember that commands sent through the monitor program are not displayed here.
Therefore, you can use the Command Log to determine which commands were actually
received by the motion controller.
The “To PLC from Module” Section
This section displays status information for each axis that is available to the P/C. For
each axis there are two pieces of information:
Status - This displays the STATUS word of the axis.
Data -
The value of this field depends on the Status Area Request field of the last
command sent from the P/C on this axis. It can be equal to any of the
Read-back Parameters
.
The “From PLC to Module” Section
These fields represent the commands and command values received from the P/C.
The most recent commands are at the top of the Command Log. In addition, you will
notice that the commands that changed from the previous Command Log entry are
colored yellow to aid in spotting which commands changed.
Opening and Closing the Command Log Window
To open the Command Log window, do one of the following from the main window:
•
On the Window menu, click Command Log.
•
Press CTRL+L.
To close the Command Log window, do one of the following:
•
Press ESC.
•
On the File menu, click Exit.
•
Click the Close button.
Pause/Resuming the Data Flow
