Juniper Systems Allegro DOS Manual User Manual
Page 74
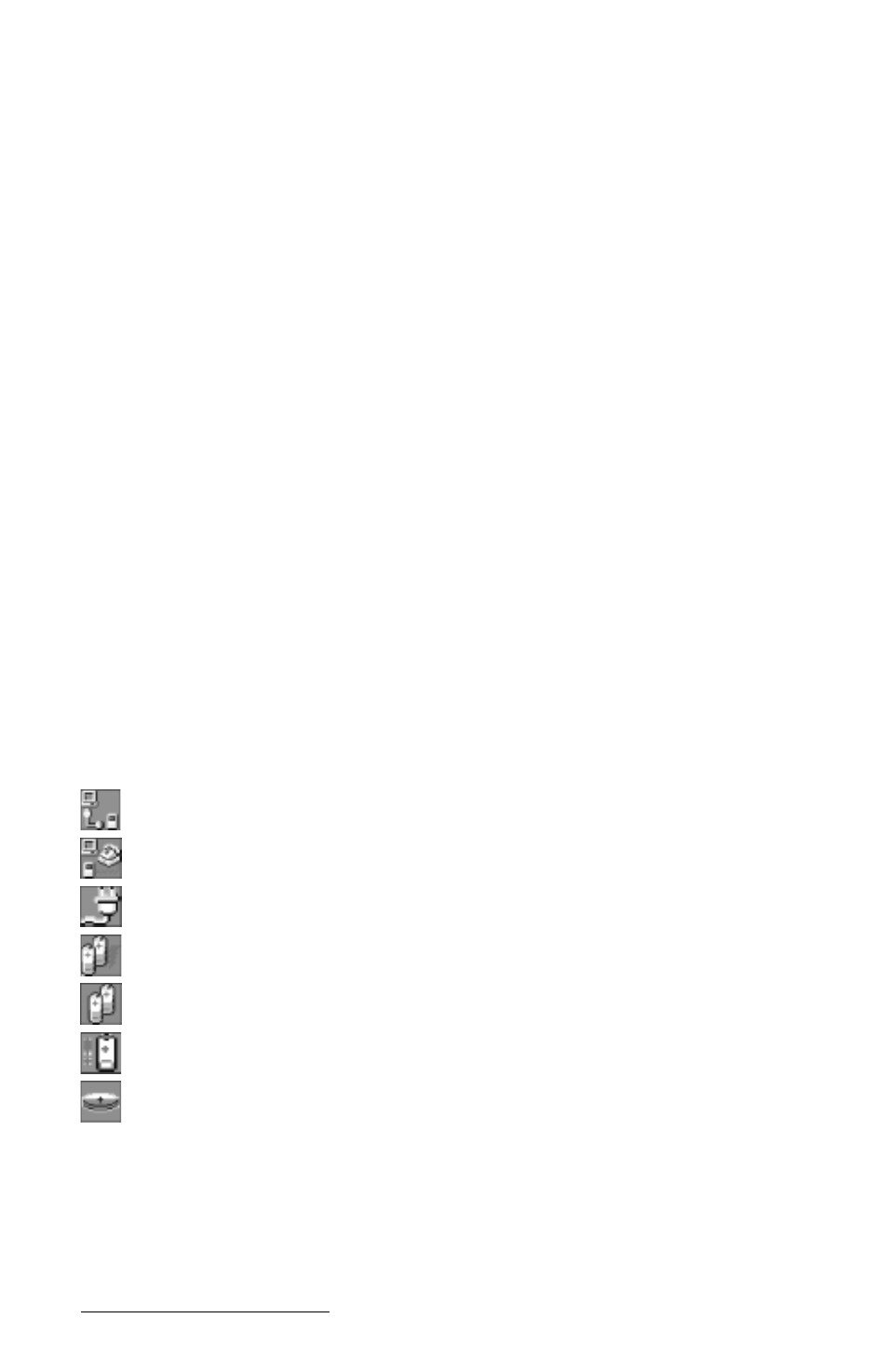
Page 4-8 Windows CE
From the menu, tap on the category you want to select. You can also use
the up and down arrow keys to make a selection and press
secondary menu or dialog box appears.
Application Buttons
The Taskbar shows which applications are currently running and can be
used to select an active application. Tap an application’s button on the
Taskbar to maximize it. Tap it a second time to minimize it.
System Tray
Using icons, the system tray gives you the following information:
1) Communication status (if the Allegro is communicating with another
PC)
2) Power source (battery pack or external power)
3) Battery pack charge status
4) CMOS backup battery status
5) Current time
Double-tap an item in the status area to bring up the associated Control
Panel setup screen. For example, if you double-tap on the time, the
Control Panel “Date/Time Properties” screen is shown.
The standard system tray icons are described below (other icons may be
put in the system tray by specific applications):
Communication set up with desktop PC via direct connection
Communication set up with desktop PC via telephone modem
Running on AC power, batteries are fully charged or removed
Batteries are charging while the Allegro is being operated
Powered by the battery pack, charge is low
Powered by the battery pack, charge is very low
CMOS backup battery is low
Desktop Icon
Tap the Desktop icon to minimize all running applications and display
the Desktop. Tap it again to return to the screen you were previously
viewing.
