Application command bars – Juniper Systems Allegro DOS Manual User Manual
Page 124
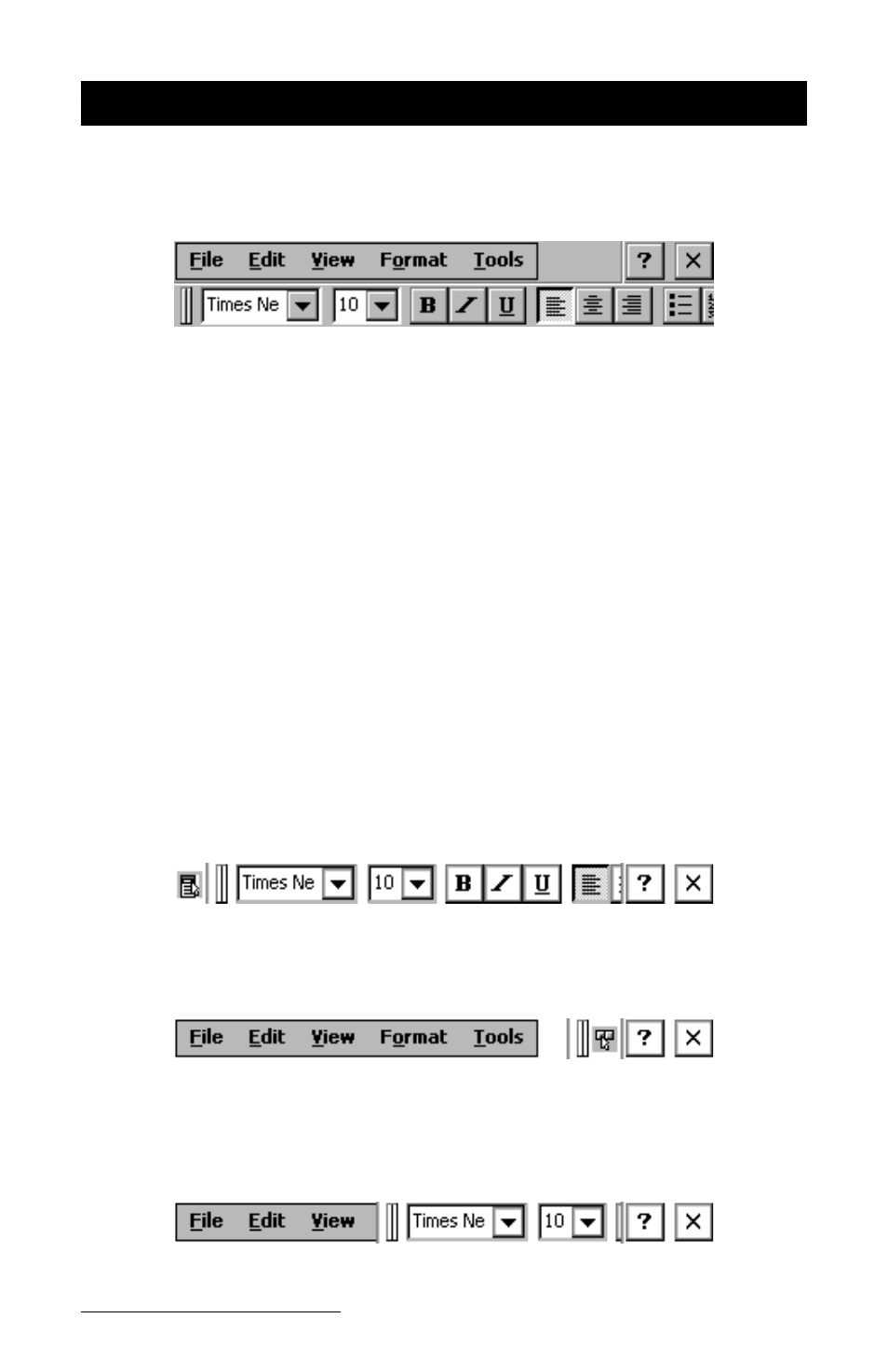
Page 4-58 Windows CE
Application Command Bars
Active applications display a command bar across the top of the screen.
The command bar for Pocket Word is shown below:
This command bar contains drop-down menus, a help button [?] and an
exit button [X] on the first line and a slider [ll] and a toolbar on the
second line.
Use the menus and toolbar buttons as you would on your desktop or
notebook PC. Refer to the information about a particular program later
in this section of the manual for more specific details.
Gaining More Viewing Area on the Screen
You can gain additional viewing area on the screen by hiding the menu
bar, toolbar, and taskbar.
Moving the Menu Bar and Toolbar
The slider [ll] is used to adjust how much of the menu bar or toolbar is
displayed. Touch the slider with the stylus and drag it directly into the
upper left-hand corner to combine the menu bar and the toolbar into
one line. Part of the toolbar is shown:
#
#
#
#
#
Once you have combined them, tap once on the slider to move the
toolbar completely to the right and display the menu bar:
#
#
#
#
#
Tap the slider again to move it back to the left, displaying the toolbar
again. You can also manually slide it to the right or left to view all of the
menu bar, all of the toolbar, or part of each:
#
#
#
#
#
