Juniper Systems Allegro DOS Manual User Manual
Page 32
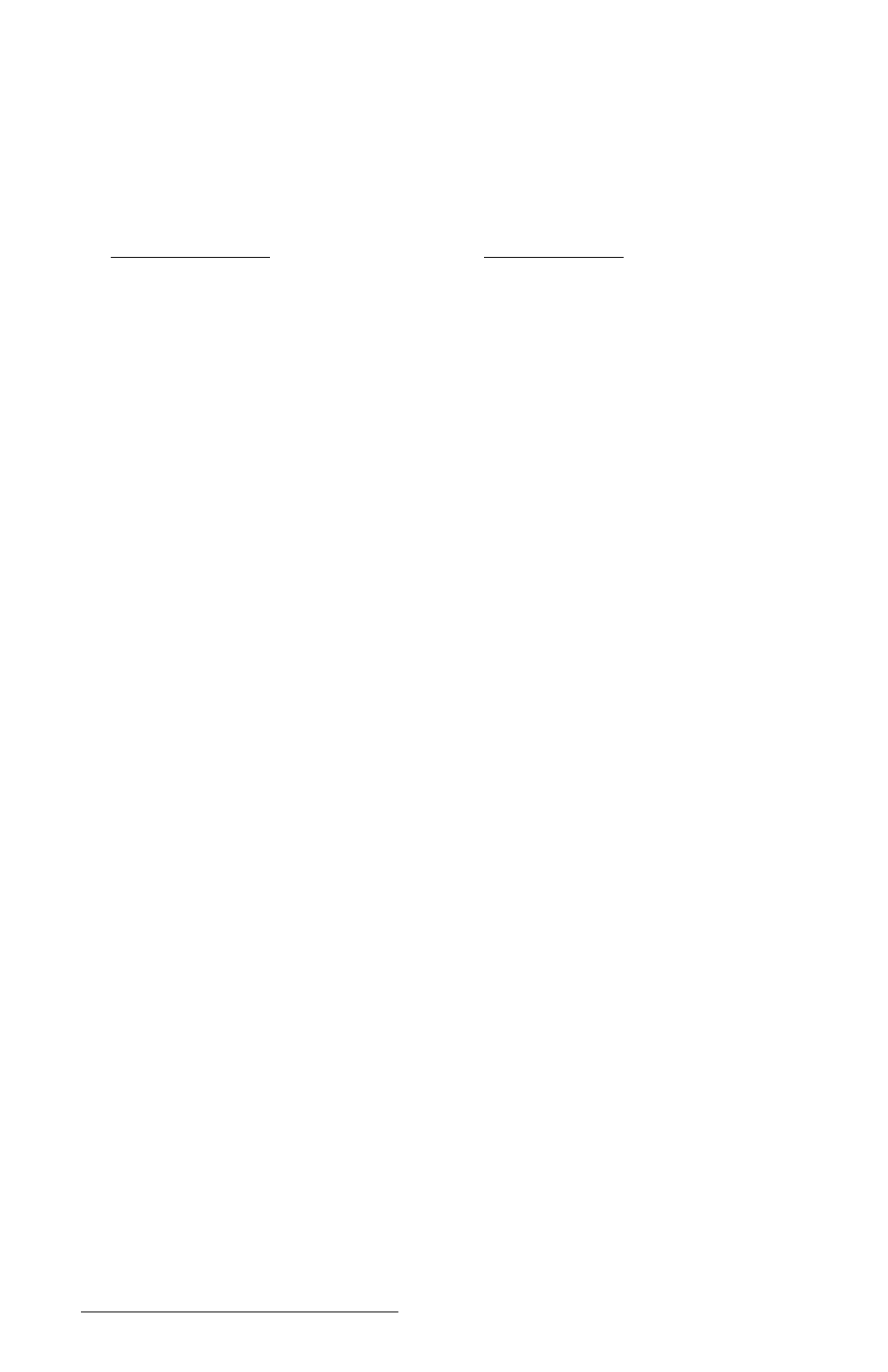
Page 2-14 Hardware Features
▲
▲
▲
▲
▲
Adjusting Display Features
The display features can be enabled, disabled, or adjusted through the
Control Panel in Windows CE (see Section 4) and the System Setup
Program in DOS (see Section 5). Some display features can be adjusted
using the special key sequences shown below:
Display Feature
Key Sequence
Increase Contrast
GOLD +
Decrease Contrast
GOLD +
Backlight Toggle
GOLD +
On and Off
Auto-Panning Toggle
GOLD +
On and Off ➫
DOS
Backlight
The display backlight is used to enhance visibility in low-light
conditions in the field. The backlight can enhance visibility indoors as
well when you are viewing the display under fluorescent lighting.
The brightness of the display backlight is adjustable from dim to bright
(the default). This adjustment is made from the Control Panel|Display
Properties|Backlight in Windows CE and System Setup Program,
Keyboard|Display Screen in DOS.
Contrast and Automatic Temperature Compensation
Once you have set the contrast, you seldom need to readjust it. If you
turn the Allegro on and the display contrast appears too light or too
dark, it may be because the display contrast is automatically adjusting
for changing temperatures. If you have moved the Allegro from a cold
environment to a warmer one or visa versa, it can take up to seven
seconds for the temperature compensation to take place and for the
display to update. If you wait seven seconds and the display does not
become visible, adjust it to the desired contrast setting using the key
sequences outlined above.
▲
▲
▲
▲
▲
Touchscreen
➫
➫
➫
➫
➫
W
W
W
W
W
IIIIIN
N
N
N
N
c
c
c
c
c
EEEEE
The Allegro display has a touchscreen used to activate programs and
functions in Windows CE. The touchscreen can be operated with a
stylus, finger, or other pointed object (avoid using sharp objects that
may scratch the screen). Two styli are provided: a mini stylus that snaps
into a holding bay built into the top of the case and a pen-size stylus. For
more details on how to use the touchscreen, refer to Section 4, Windows
CE Operating System, Display Touchscreen.
