General troubleshooting, Status led table, Status led tabl – Comtrol Hub DeviceMaster User Manual
Page 150
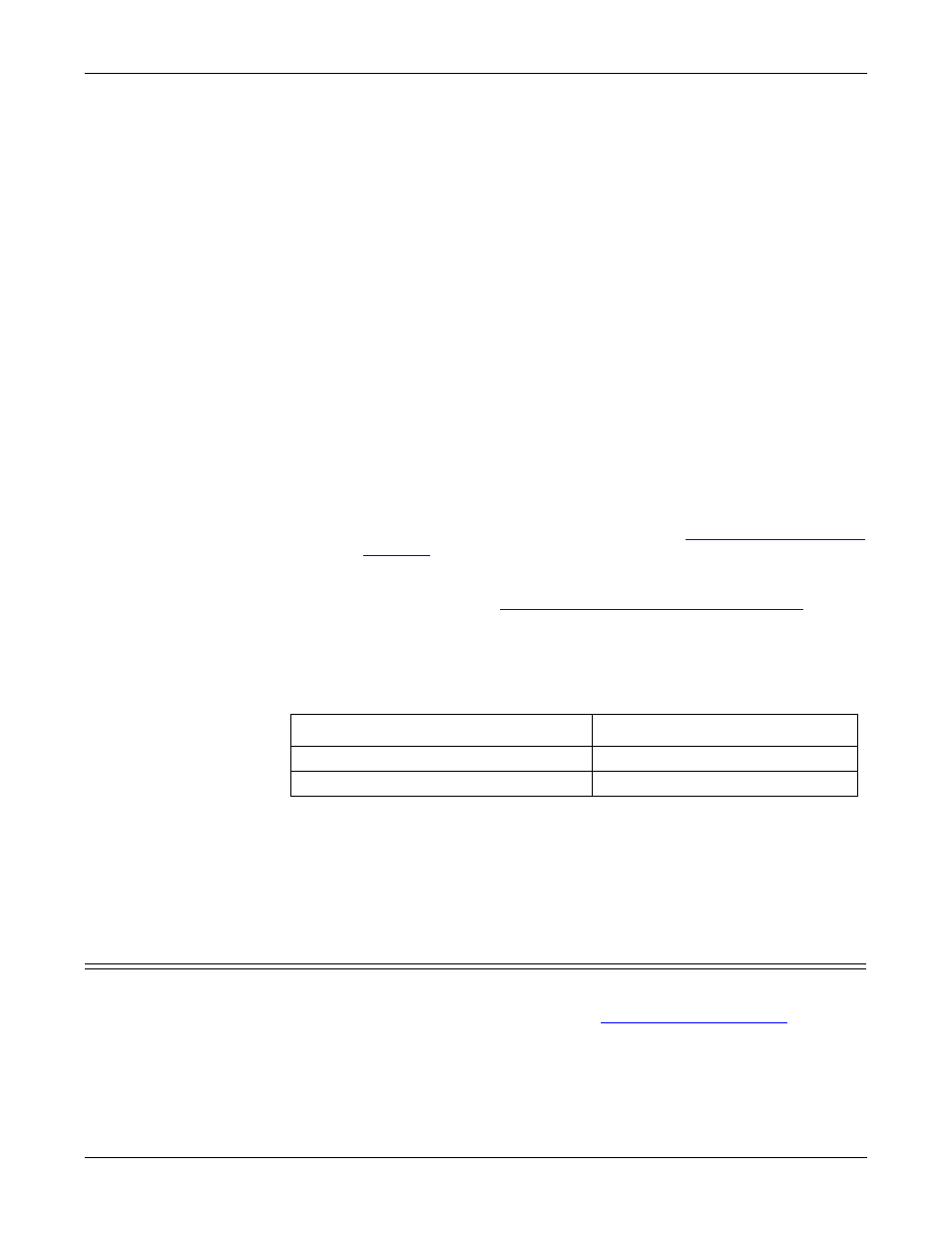
150 - Troubleshooting and Technical Support
DeviceMaster Installation and Configuration Guide: 2000594 Rev. A
Troubleshooting and Technical Support
•
Verify that the network IP address, subnet mask, and gateway is correct and
appropriate for the network. Make sure that the IP address programmed into
the DeviceMaster matches the unique reserved IP configured address
assigned by the system administrator.
-
If IP addressing is being used, the system should be able to ping the
DeviceMaster.
-
If using DHCP, the host system needs to provide the subnet mask and
gateway.
•
Verify that the Ethernet hub and any other network devices between the
system and the DeviceMaster are powered up and operating.
•
Verify that the hardware MAC address in the NS-Link device driver matches
the address on the DeviceMaster.
•
If using a driver for Windows, verify that you are addressing the port correctly.
In many applications, device names above COM9 require the prefix \\.\ in
order to be recognized. For example, to reference COM20, use \\.\COM20 as the
file or port name.
•
If using a driver for Windows, you can use one of the Comtrol tools.
-
Advanced tab in the Comtrol Drivers Management Console which helps
identify problems.
-
PortVision DX contains two applications that can be used to test or
monitor the DeviceMaster:
-
Test Terminal program, which can be used to troubleshoot
communications on a port-by-port basis. See
on Page 156 for testing procedures.
-
Port Monitor program, which checks for errors, modem control, and
status signals. In addition, it provides you with raw byte input and
output counts. See
Testing Ports Using Port Monitor (PMon2)
153 for procedures.
-
Enable the Verbose Event Log feature on the Device General tab and then
reboot the system.
•
Reboot the system, then reset the power on the DeviceMaster and watch the
PWR or Status (Page 169) light activity.
Note: If the device has a power switch, turn the device’s power switch off and
on, while watching the LED diagnostics. If the DeviceMaster does not
have a power switch, disconnect and reconnect the power cord.
•
Remove and reinstall the DeviceMaster NS-Link device driver.
•
If you have a spare DeviceMaster, try replacing the device.
General Troubleshooting
This table illustrates some general troubleshooting tips.
Note: Make sure that you have reviewed the
PWR or Status LED
Description
5 sec. off, 3 flashes, 5 sec. off, 3 flashes...
RedBoot
™
checksum failure.
5 sec. off, 4 flashes, 5 sec. off, 4 flashes...
SREC load failure.
