Bio-Rad EXQuest Spot Cutter User Manual
Page 58
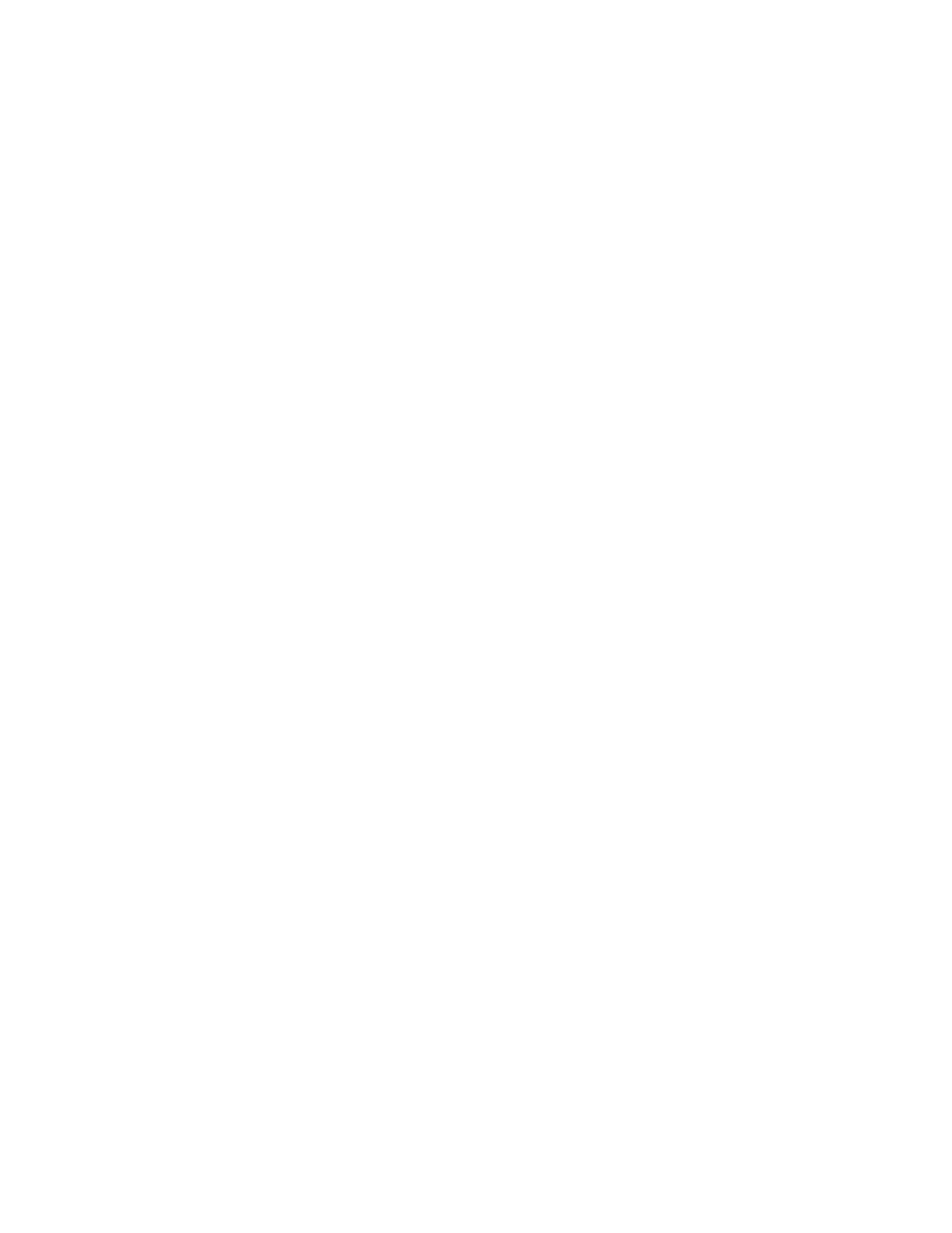
General Operation
2-27
Analysis Export Mode
The Analysis option exports the image data unmodified by any viewing adjustments
you may have made (such as Transform or Zoom). If you select this option, the other
controls in the dialog box become inactive.
Publishing Export Mode
If you select the Publishing export option, the exported TIFF image will look like the
image as it is currently displayed on the computer screen. You can choose whether or
not you want to include overlays.
Specify a resolution for the exported image by selecting 72 dpi (typical computer
screen resolution), 150 dpi or 300 dpi (standard printing resolutions), Same as scan,
or any resolution you Specify (up to the resolution of the scan).
If you have log transformed the image, you can specify a Linear transform, or
preserve the Current view.
If your image has a pixel depth of 16 bits, you can compress it to 8 bit data for export
to TIFF by selecting the 8 bit option.
Note:
TIFF images are exported from the Multi-channel Viewer in 24 bit RGB mode to
preserve the colors displayed in the viewer.
Finally, if you are only displaying part of the image due to magnification or
repositioning, you can preserve the Current view or export the Entire image.
Exporting the Image
The size of the pixels in the image and the file size of the image are listed at the
bottom of the dialog. When you are ready to export, click the Export button.
The Export TIFF Image dialog box opens. The default file name will have a .tif
extension, and the file type will indicate that this is a TIFF image. You can change the
file name or select a different directory to save in. Click Save to complete the export.
A confirmation appears in the status box of the top menu bar.
