Adding saved device templates using fieldbus, Library manager -30 – Rockwell Automation 1757-SWKIT5000 ProcessLogix R500.1 Installation and Upgrade Guide User Manual
Page 118
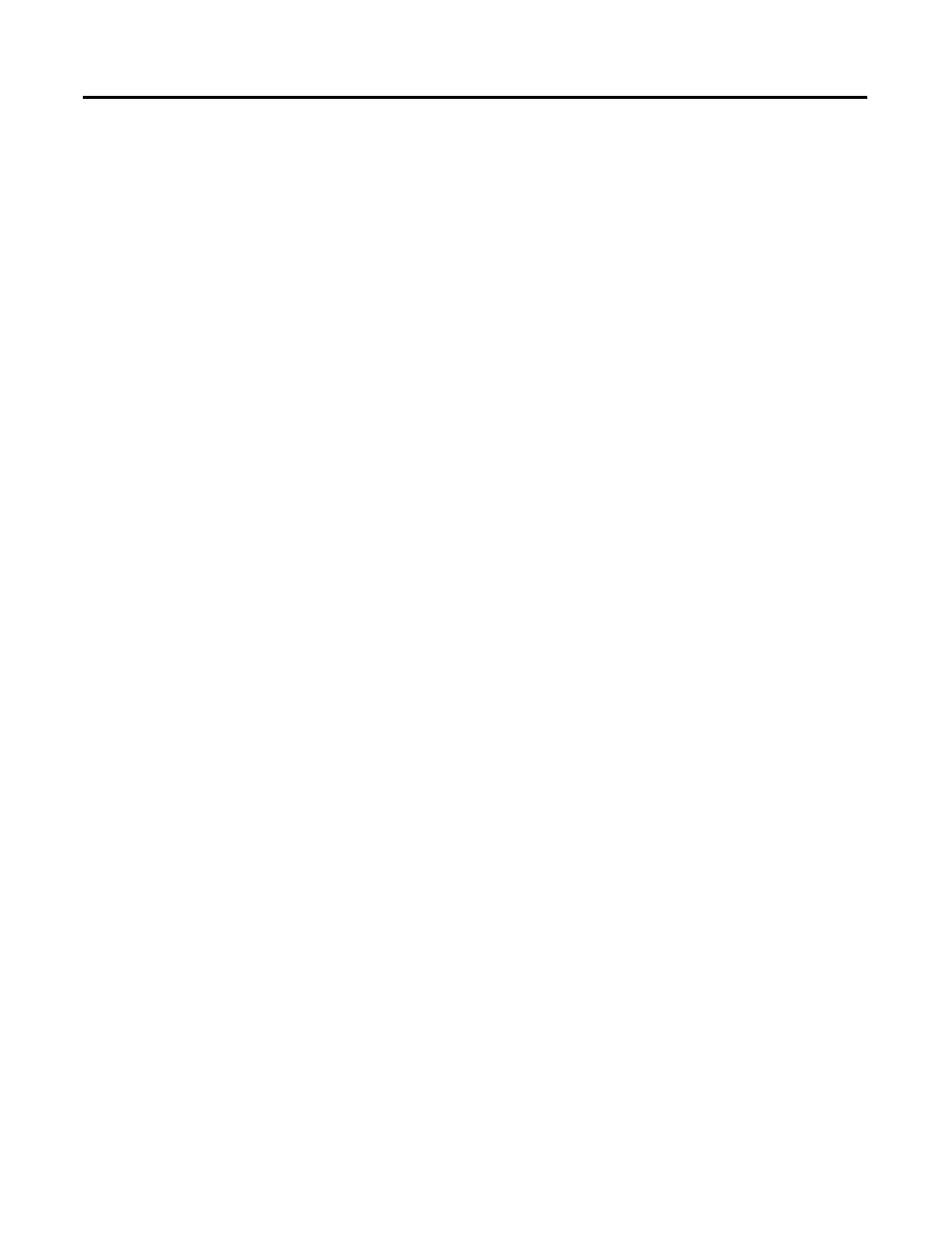
Publication 1757-IN500A-EN-P - September 2002
4-30 ProcessLogix Server Upgrade Procedures
The message Password accepted should appear in the message zone.
If it does not, repeat steps 7 and 8.
Only systems using operator based security and Control Builder are
affected by this change. The mngr operator account is different than the
Windows mngr user account. Navigate in Knowledge Builder to
Administration and Startup Guide for more information before changing
the password of the Windows mngr user account.
9. Click Start
⇒
Programs
⇒
ProcessLogix Engineering Tools
⇒
Control Builder.
10. In the Login dialog box, make these entries:
a. Enter >mngr< as the default User Name.
b. Enter the appropriate password.
c. Enter the appropriate Server name in the Server Name field.
d. Choose Classic Server Security in the Domain Name drop down box.
11. Click OK.
12. If migrating a system with Fieldbus devices, continue with Adding Saved
Device Templates Using Fieldbus Library Manager on page 4-30.
Otherwise skip to Importing the Database Using Control Builder on
page 4-31.
Adding Saved Device Templates Using Fieldbus Library Manager
For a redundant Server pair, perform these steps on SERVERB only.
1. Click Start
⇒
Programs
⇒
ProcessLogix Engineering Tools
⇒
Fieldbus Library Manager.
2. In the Login dialog box, make these entries:
a. Enter >mngr< as the default User Name.
b. Enter the appropriate password.
c. Choose Classic Server Security in the Domain Name drop down box.
3. Click File
⇒
Open Device.
4. Browse to your FFDevices backup directory, select a device and click
OK.
For example: C:\R400Data\FFDevices
5. Click File
⇒
Save and click OK.
